新手小白用PVE安装部署自己的家庭网络服务器3--PVE LXC容器的创建、设置、备份和还原
安装之前,我们要先明白,我们希望用到的服务有哪些。一般来说,家庭服务器对于小白来说,无外乎以下几个功能需求:
1.软路由或者说是可以用来充当家庭科学使用网络的网关(特殊原因,这个就不做分享了)
2.安装Aria2、qBittorrent等下载器,并开启SMB共享,实现局域网内设备访问和下载
3.使用Docker安装各种稀奇古怪,功能不一的docker应用
4.安装Linux、Windows甚至是MacOS等虚拟机
5.基于Linux开发的NAS系统,比如群晖,比如还在公测的飞牛OS等
ps:4和5有重合部分,但是我还是习惯把第三方的NAS系统和标准的Linux系统区分开来
LXC Ubuntu容器使用docker部署下载器
LXC容器就不做介绍了,网上的说明我也看的一脸懵,咱只要知道,这是个可以直接使用物理机性能的精简的虚拟机环境
相较于标准的虚拟机环境,它安装后占用空间更小,性能也更好。(这方面没咋看出来,但是启动和关闭是真的快)
接下来就来安装一个LXC Ubuntu容器
1.下载CT模板,创建LXC容器
首先,进入PVE web页面
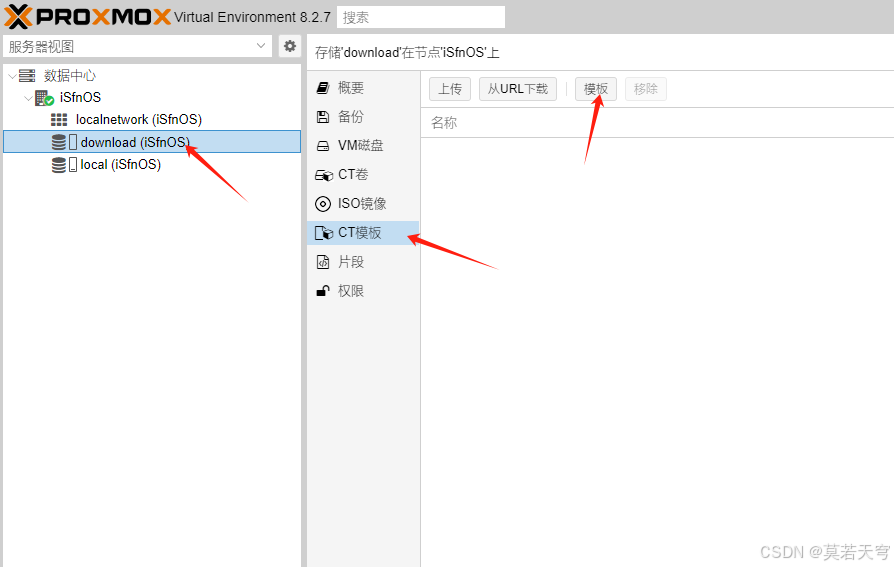
选择一个存储空间,个人习惯单独给下载器创建一个存储空间,这边用的就是download存储,然后点击CT模板-模板
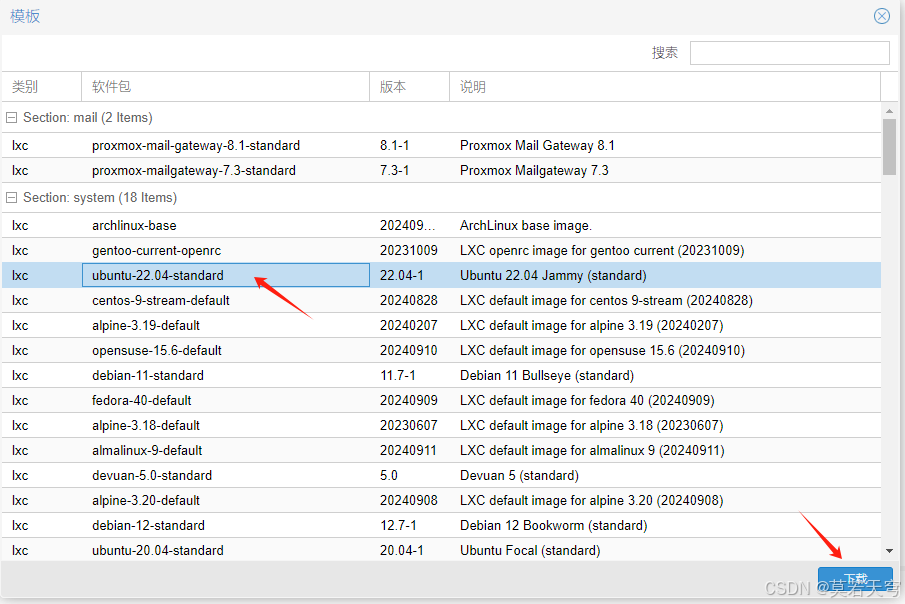
选择一个模板,我这边使用的是ubuntu-22.04的,点击下载
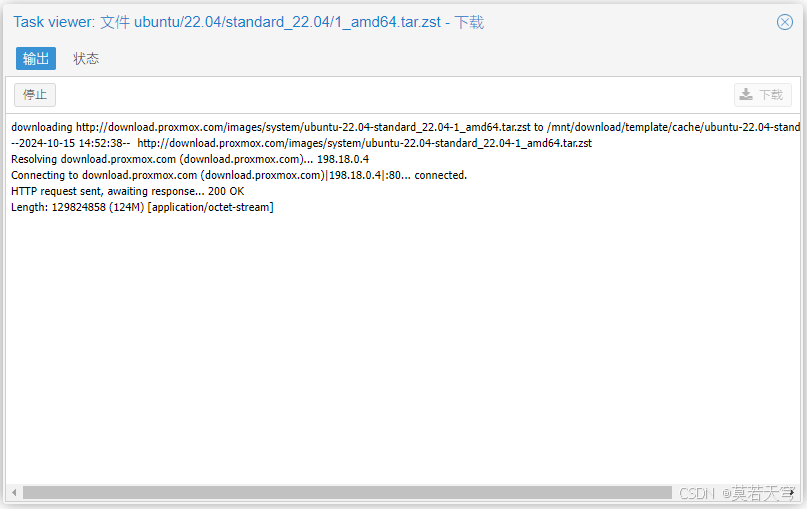
如果你的PVE优化是在按照我之前文章的方法的话,那么这里下载就不会很慢,大概10秒左右吧
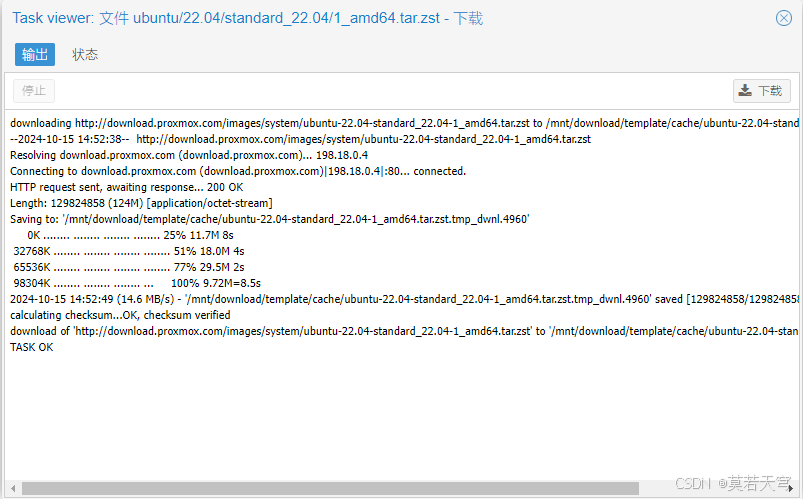
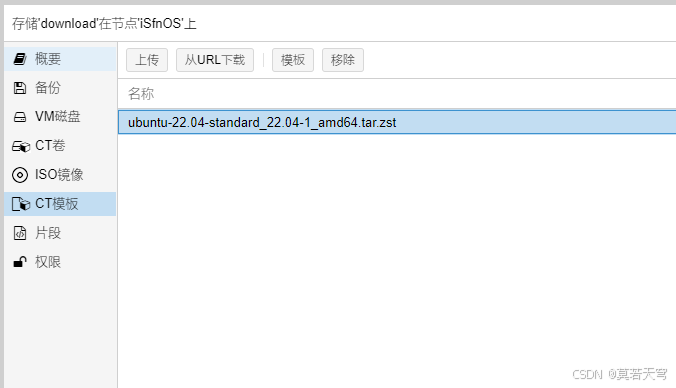
下载后,在CT模板这里就会出现。接下来就是创建一个LXC容器了
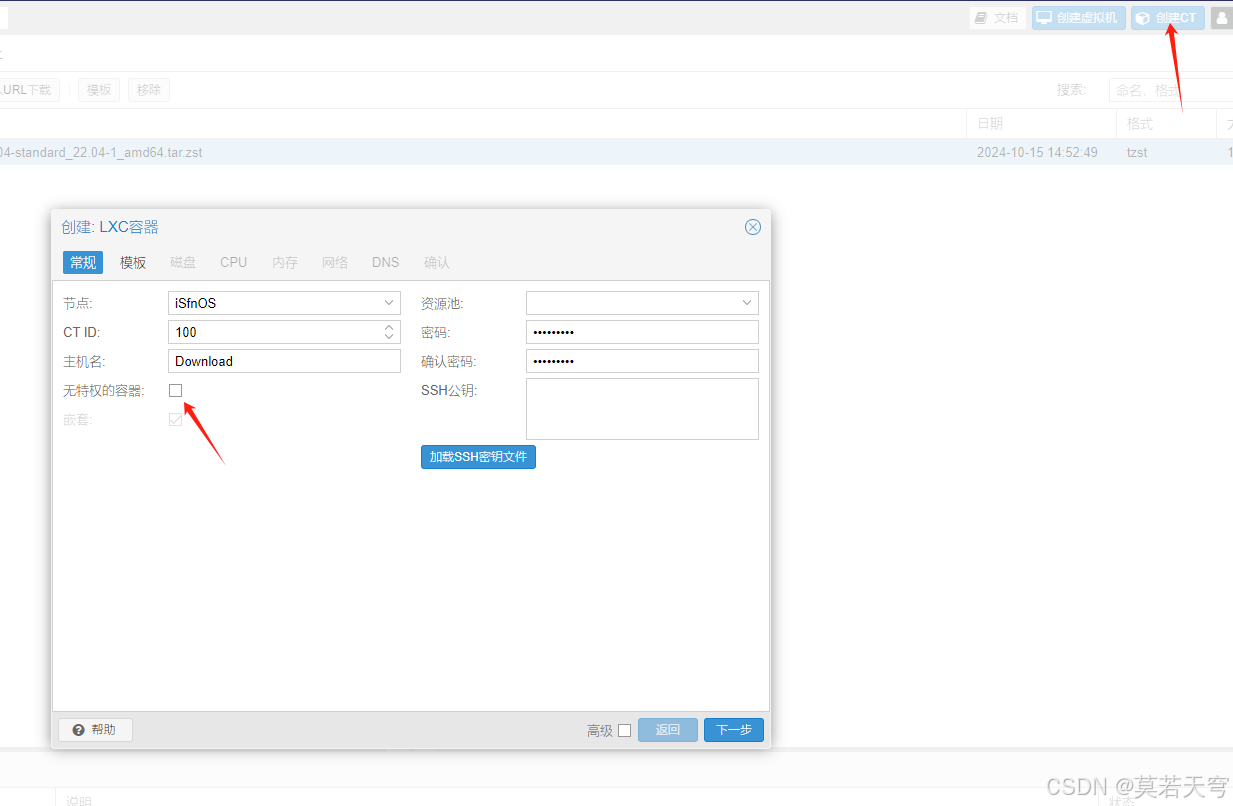
右上角点击创建CT,然后填写信息
CT ID:随意,但是请记住,一会要用
主机名:随意,我这是下载器,直接用了Download,别问我为啥不用中文,因为他丫的不支持中文
无特权的容器:关闭
资源池:跳过
密码:自定义,用于SSH登录
然后下一步
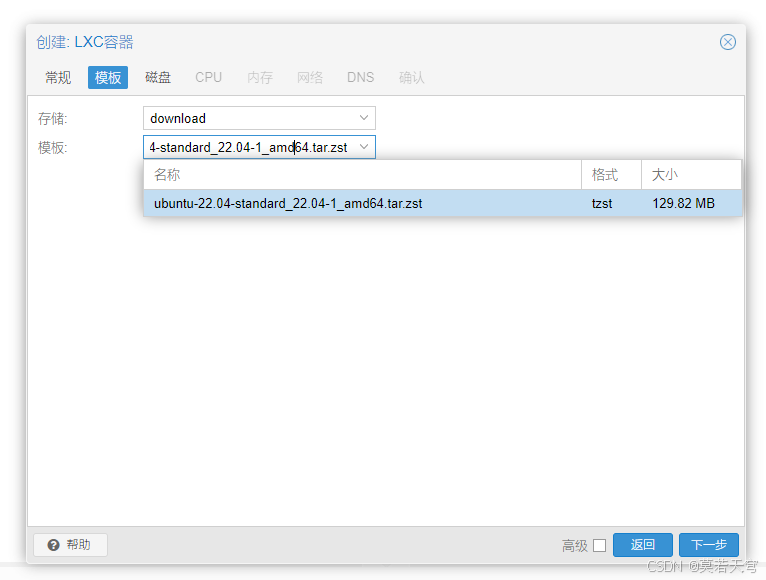
选择刚刚下载的CT模板

分配磁盘空间,建议先默认,装好系统后再说
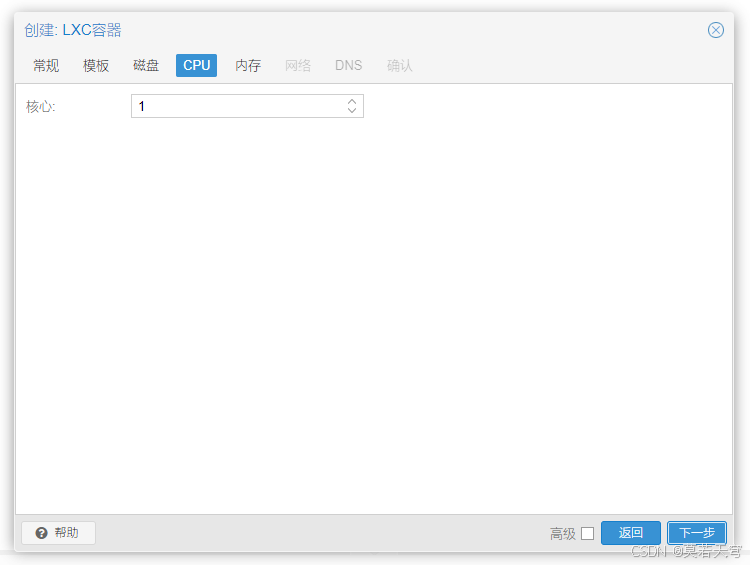
作为一个下载器,它用不到太多资源,具体给多少看你心情,我这边给个2核心
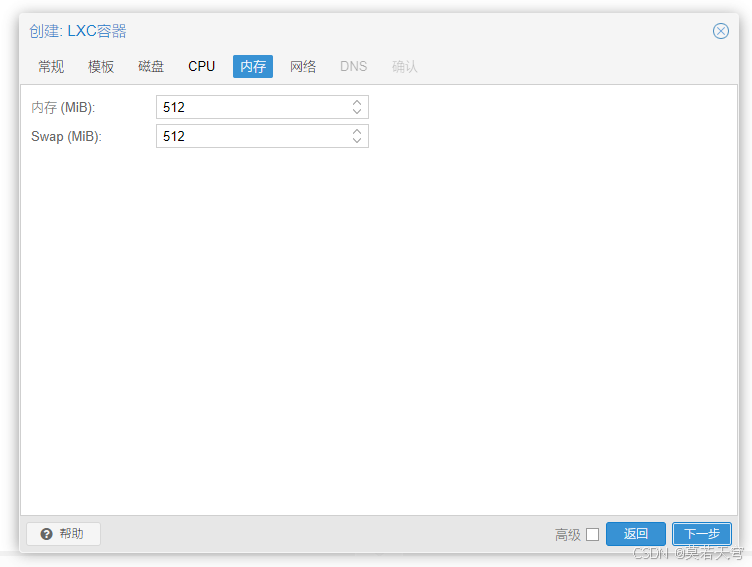
内存512M其实够够的,但我还是给了1G
Swap可设置0
下一步
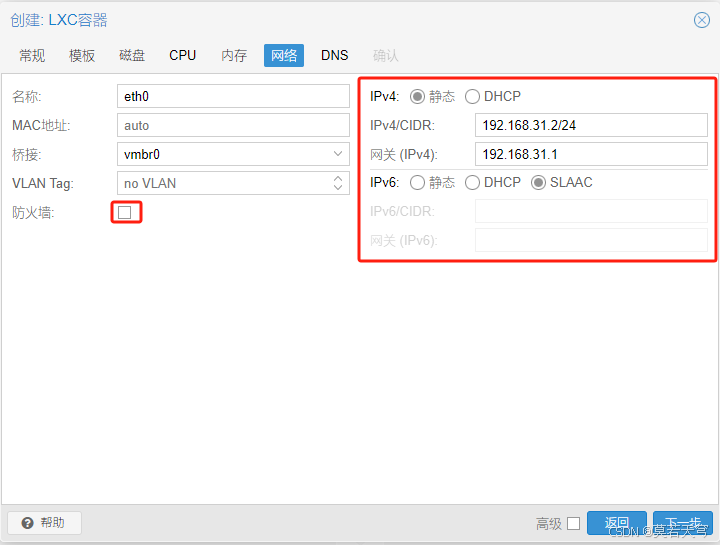
圈起来的可以修改
防火墙:我一般都是关闭
IPv4:个人习惯设置静态IP,但是注意静态ip后面要加上/24
IPv6:可以不开,但是如果你有需要公网访问,请选择SLAAC
下一步
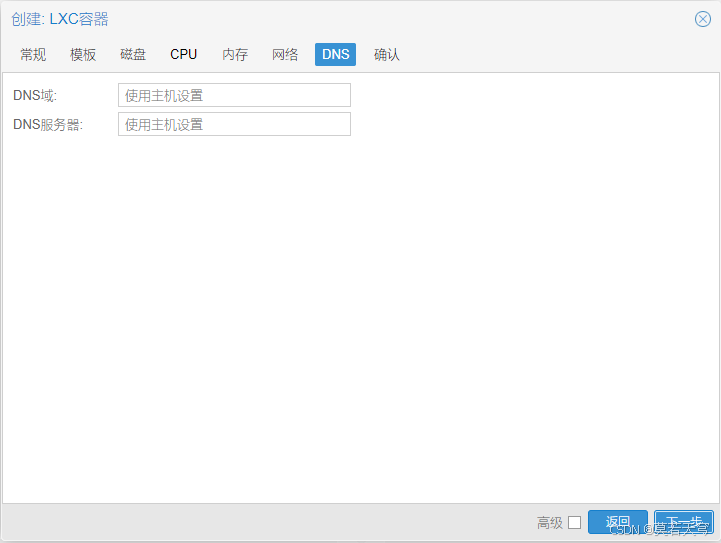
DNS默认,或者设置成你的网关
下一步
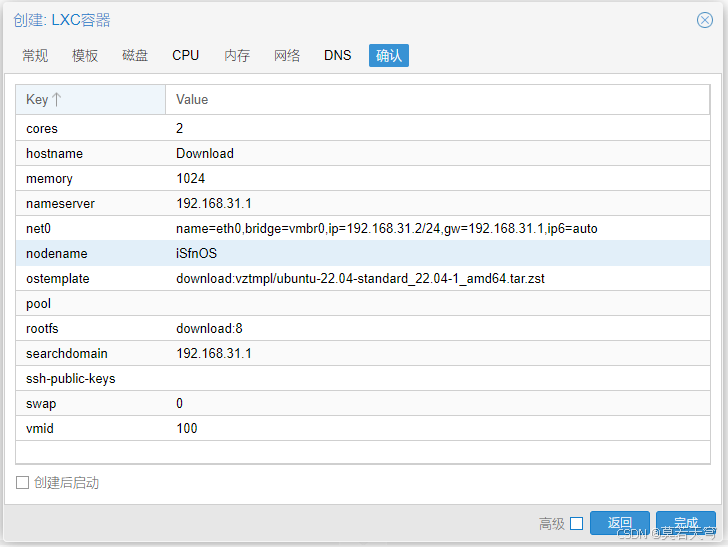
点完成
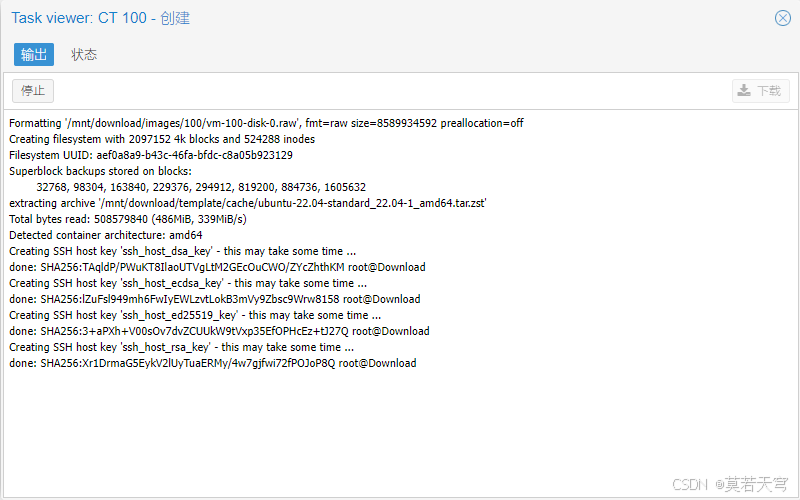
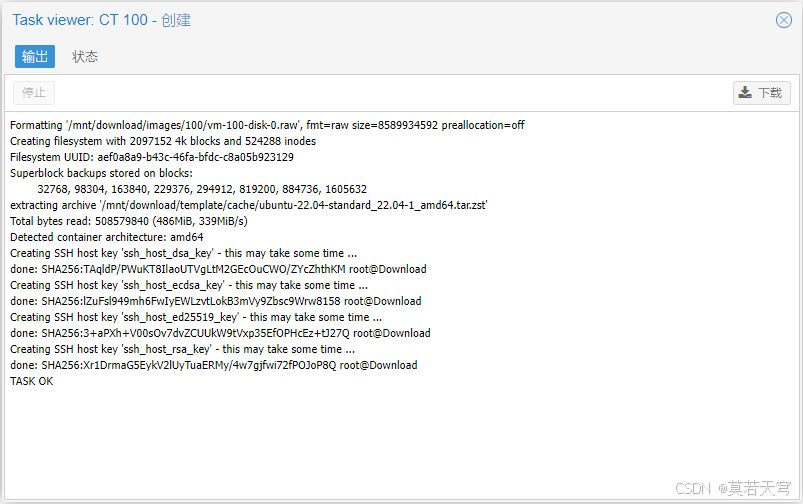
等进度条跑完
显示TASK OK就可以关闭了
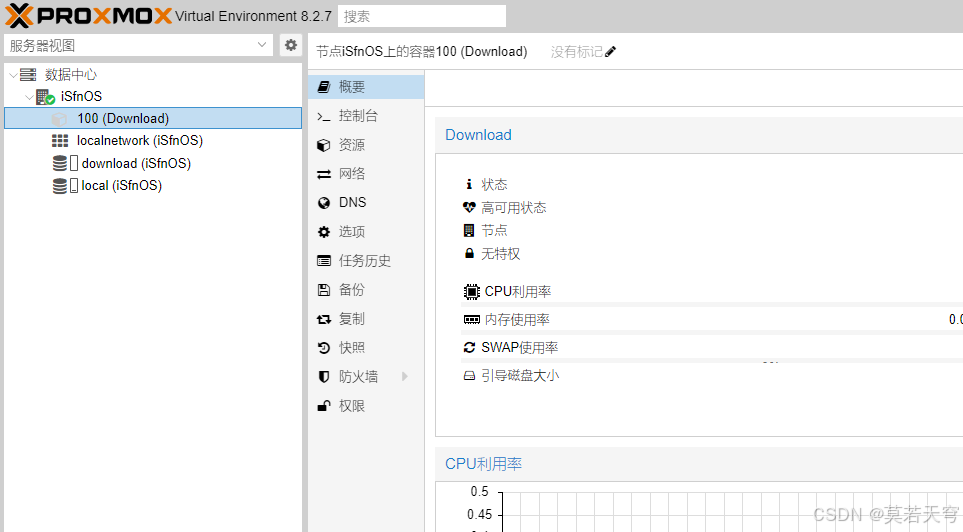
好的,我现在创建了一个ID 100的容器,但是还不能直接启动,还需要做一些更改。
2.容器设置,以便后面安装docker
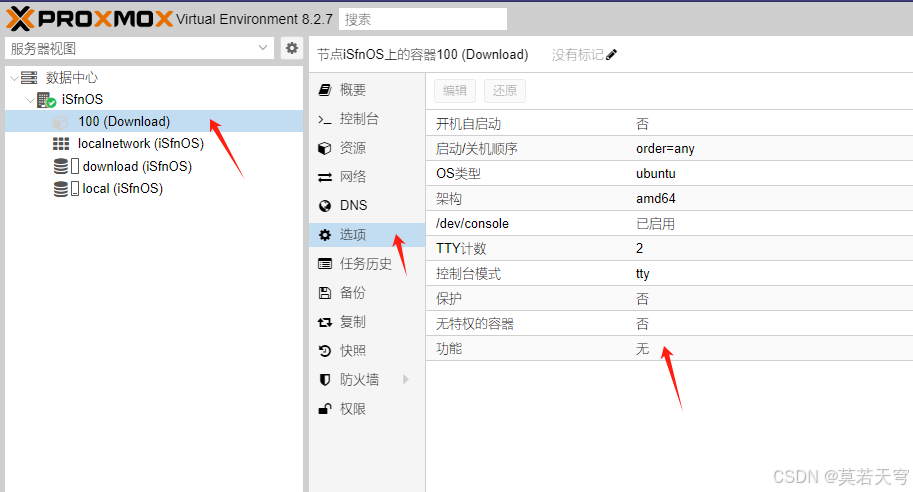
点击这个容器,然后选项-功能
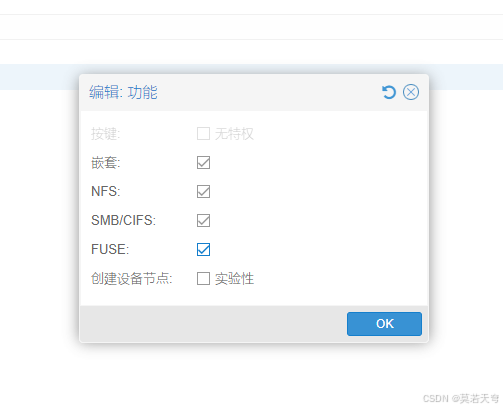
这几个打钩,点OK,不然这个容器用不了Docker和SMB
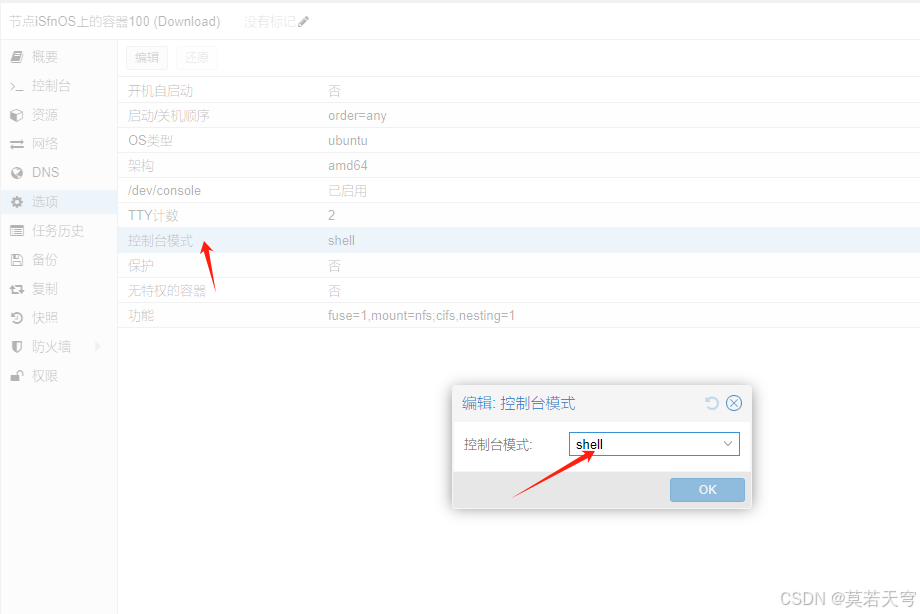
然后控制台模式选择shell
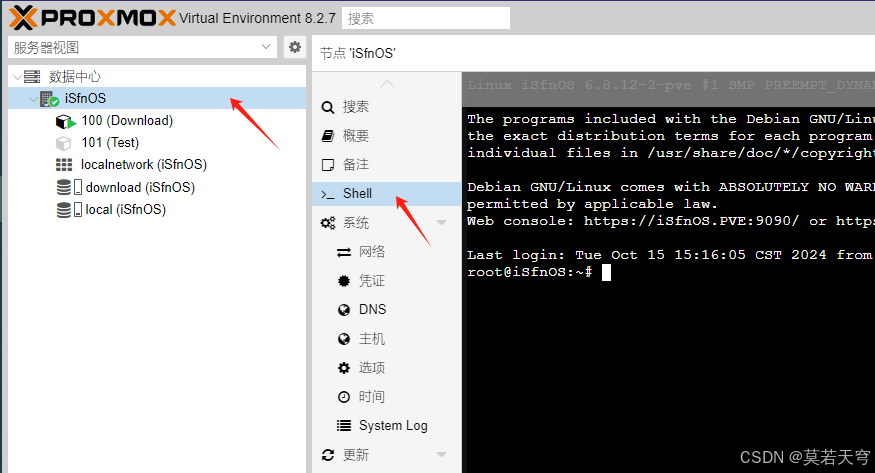
再回到PVE控制台,进入shell
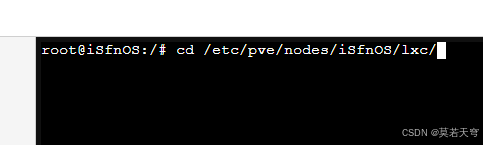
用命令cd到容器配置文件路径,一般都在/etc/pve/nodes/iSfnOS/lxc/
#进入容器配置文件目录 cd /etc/pve/nodes/iSfnOS/lxc/
然后用nano命令,更改容器配置文件 配置文件名称格式:<LXC的ID>.conf
刚刚新建的容易id是100,所以就是编辑100.conf
nano 100.conf
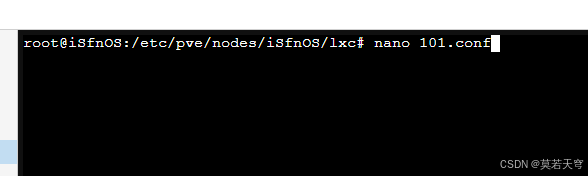
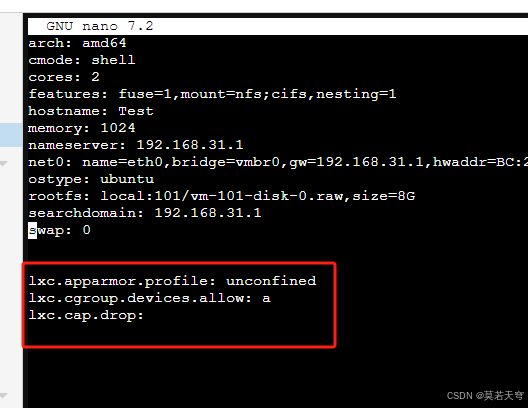
在配置文件下面,添加这三段
lxc.apparmor.profile: unconfined lxc.cgroup.devices.allow: a lxc.cap.drop:
然后Ctrl+X退出,Y保存,回车退出
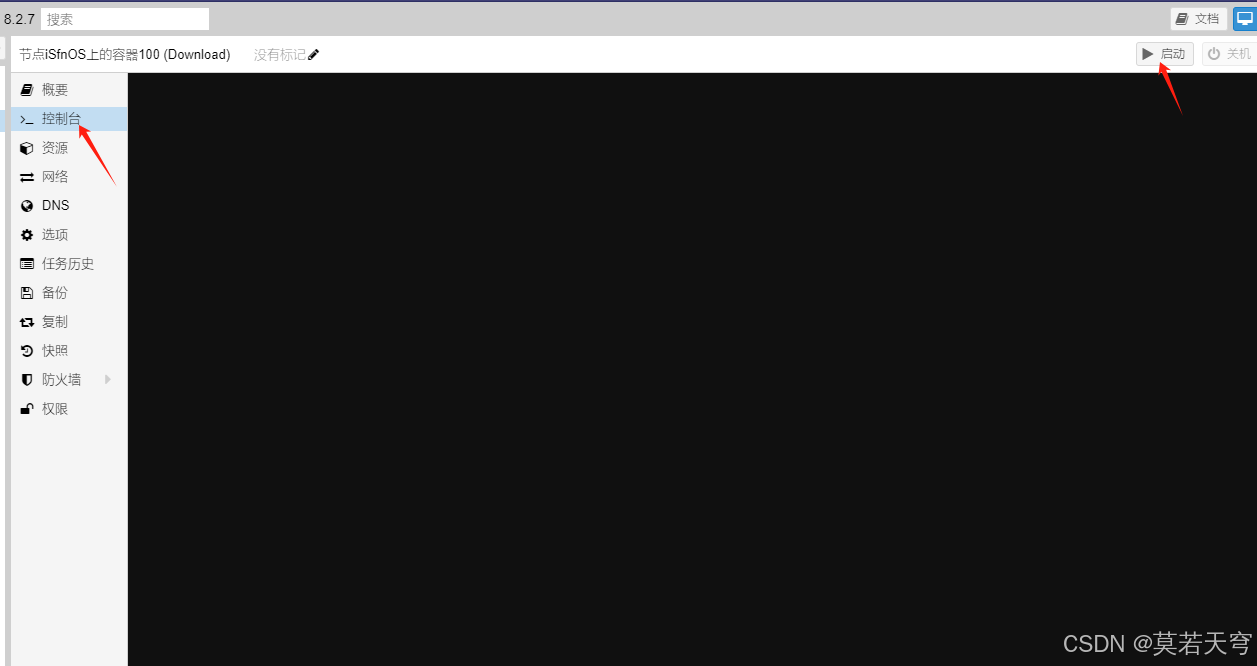
点控制台,然后点启动
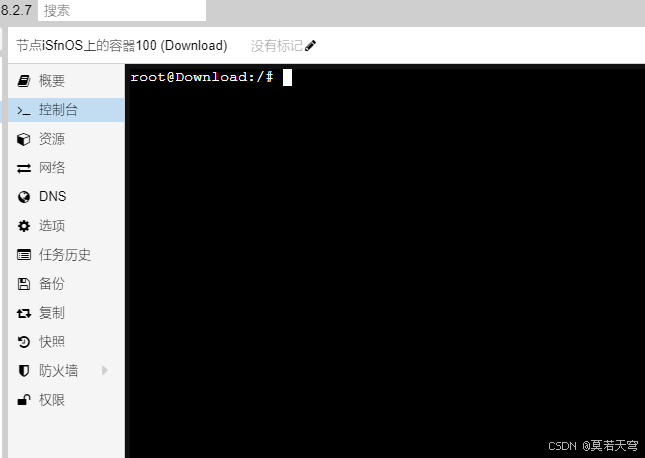
快不快,几秒?立马启动好了有没有
现在已经进入系统了,但是用这个页面我感觉还是不太方便,那我们就来开启SSH访问吧,目前这个系统还不能直接用SSH访问,还需要修改一下
3.修改SSH文件,允许root用户登录
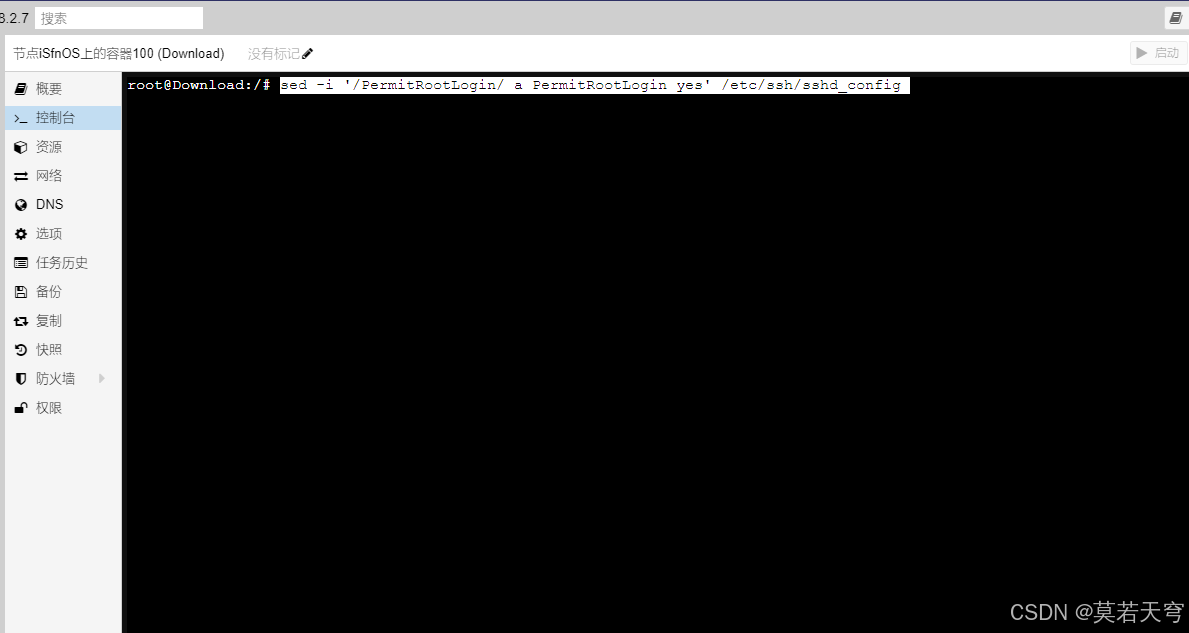
在这个容器的控制台右击粘贴输入:回车
#修改sshd_config文件,启用root账户登录权限 sed -i '/PermitRootLogin/ a PermitRootLogin yes' /etc/ssh/sshd_config
然后再输入: 回车
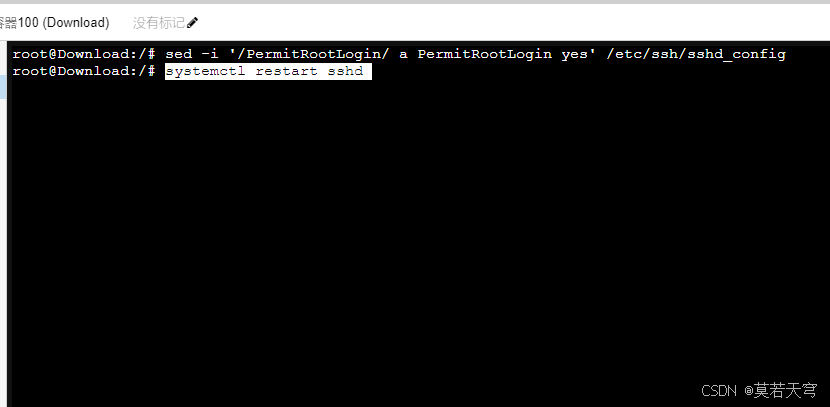
#重启ssh服务 systemctl restart sshd
然后我们就可以用ssh工具或者cmd连接容器了
我这边还是用的cmd做演示哈
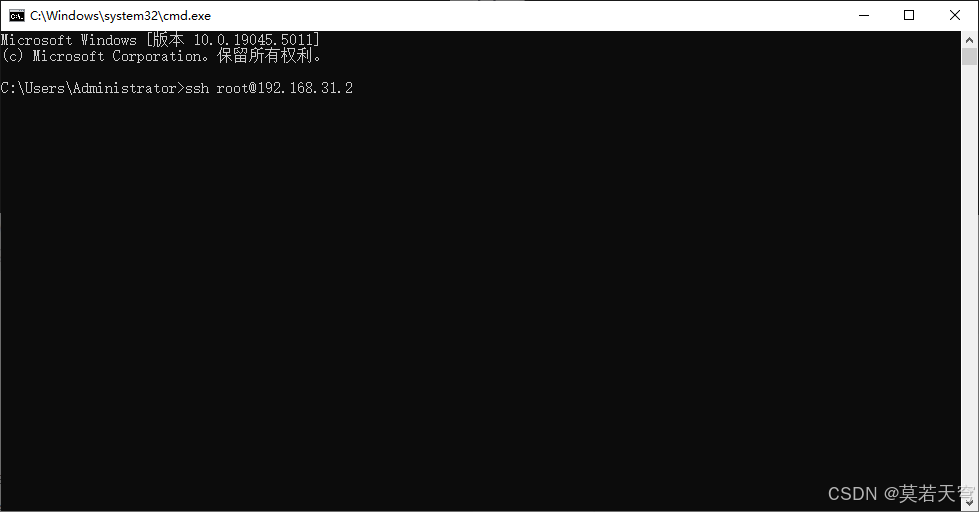
#cmd登录 ssh root@容器ip
如果你跟我一样设置的是静态ip那就简单了,如果设置的是DHCP,那你就要去你的路由器里面找找了
回车后输入yes,继续回车,输入密码,注意密码不会显示
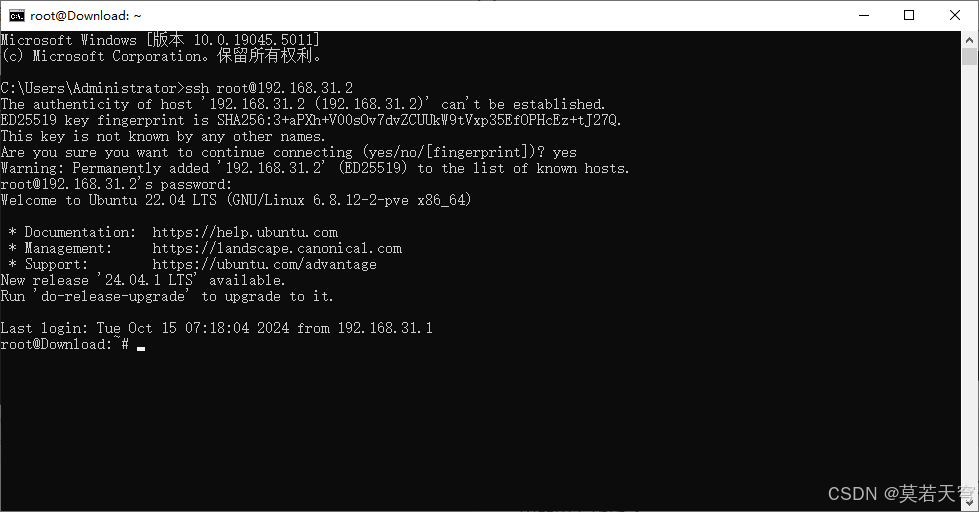
4.给容器系统换源(适用于没有魔法环境的)
那接下来干嘛?如果你家里的主路由已经设置好魔法网络环境,那接下来的步骤可以不用做
首先,我们进入清华大学开源软件镜像站
然后按照刚刚下载的CT模板的系统版本选择
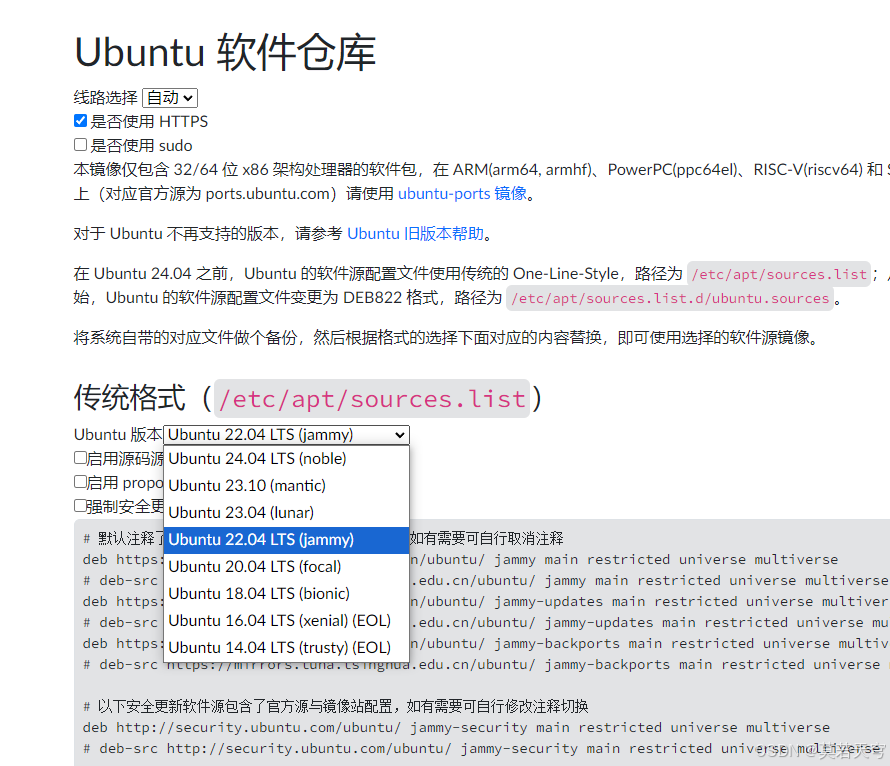
然后回到ssh,输入:
#编辑sources.list nano /etc/apt/sources.list
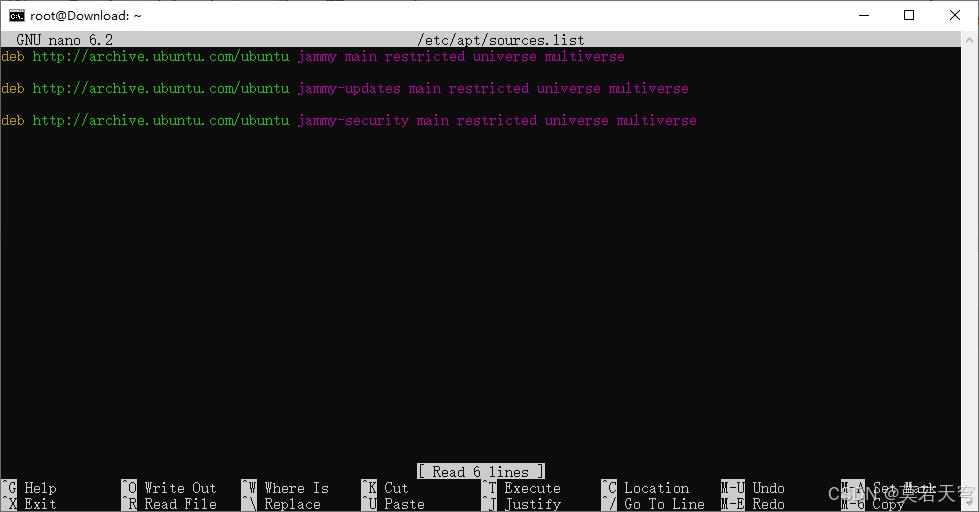
注释原来的三个源,在每行deb前面加一个#
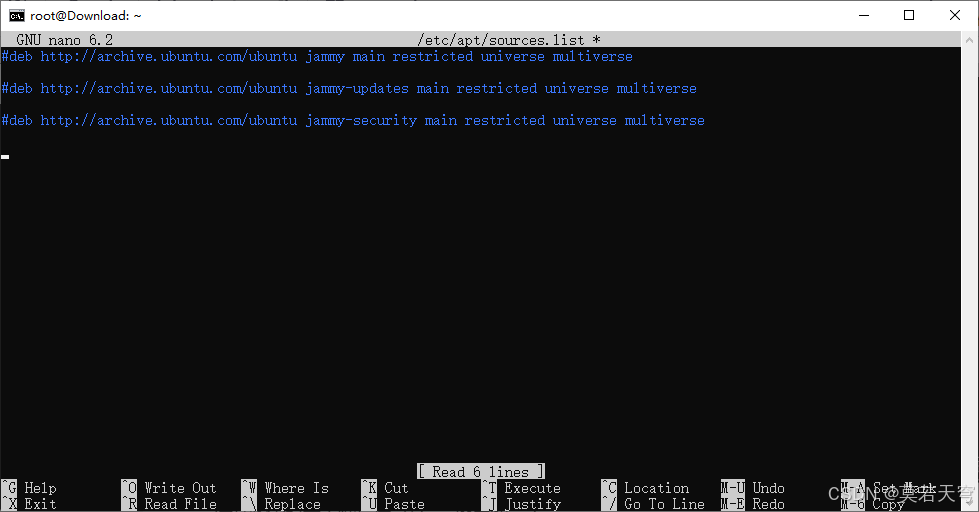
然后把清华源填写进去
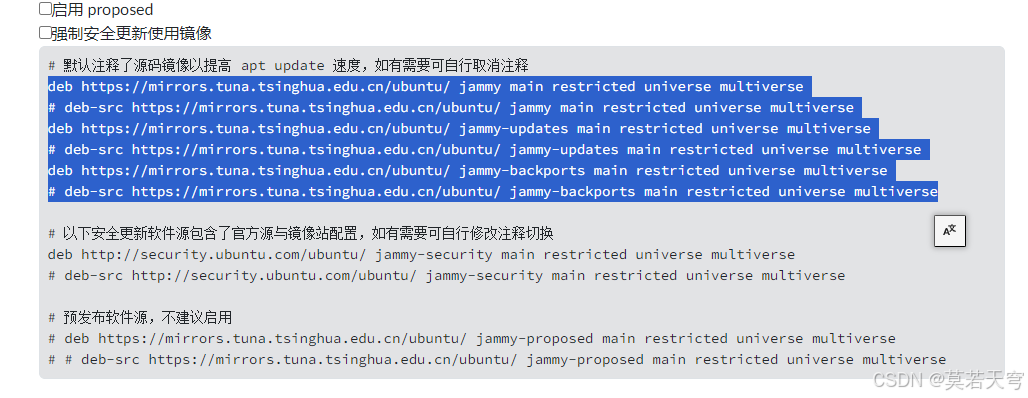
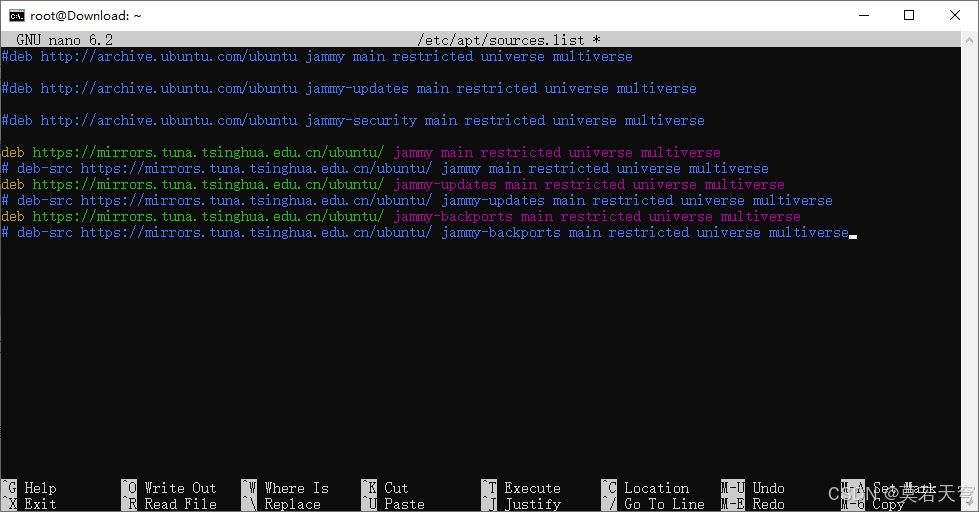
Ctrl+X退出,Y保存,回车退出
然后输入:
#更新系统 apt update
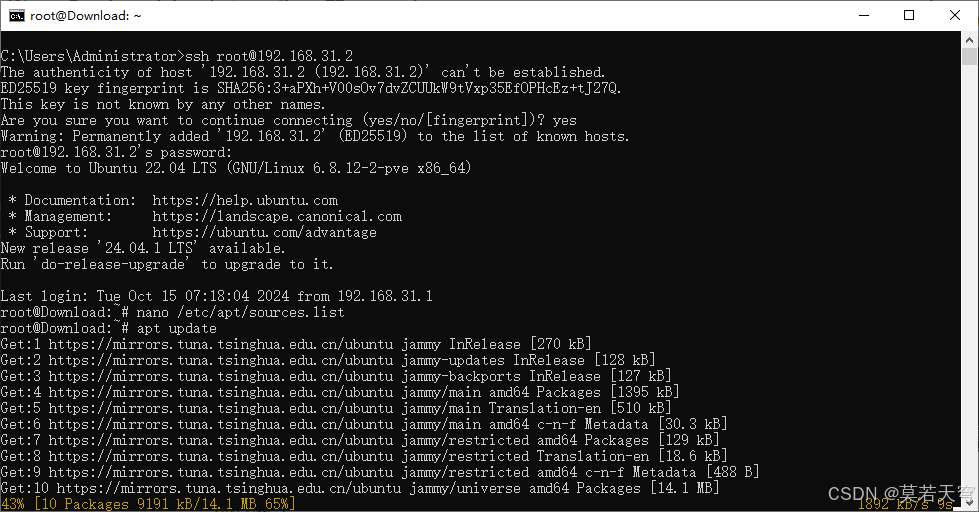
等待跑码完成
5.备份LXC容器,方便后续新建
到上面那一步,系统就已经弄好了,但是,我还是建议把这个系统关机备份一下,不然后续每次创建都要做这么多设置
那不是很烦,备份后,需要新建的话,直接恢复一个就行
首先关闭LXC容器
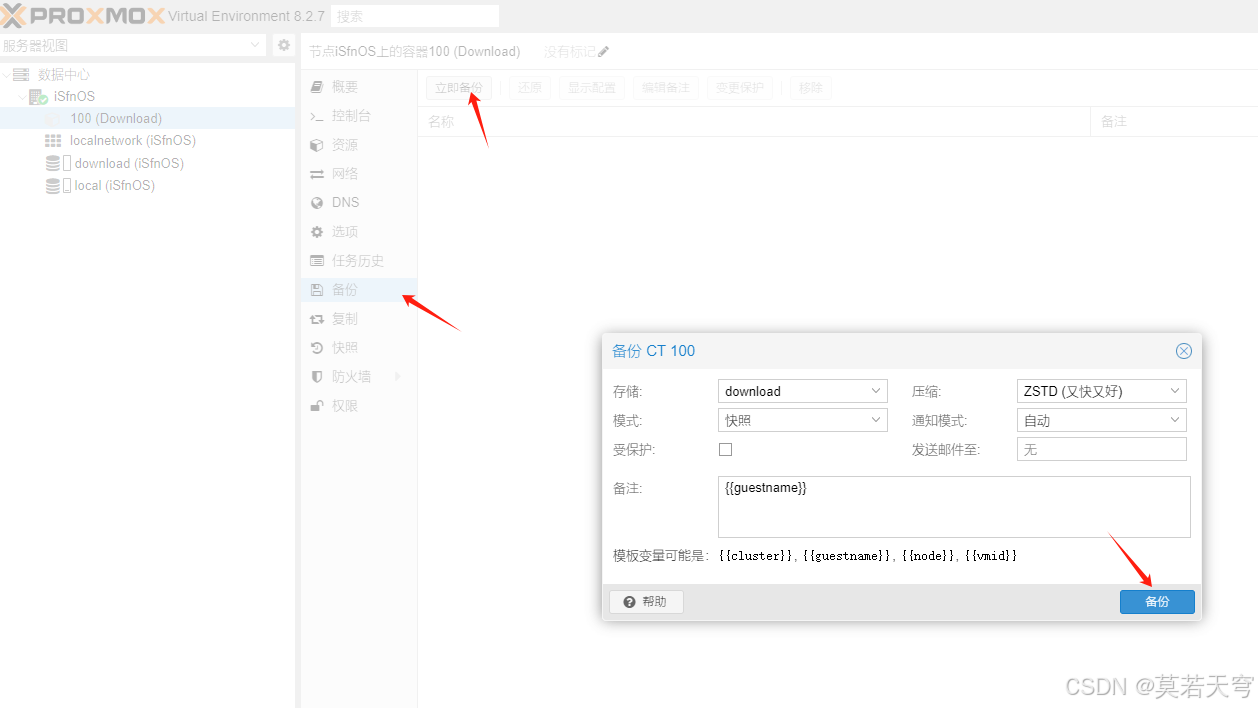
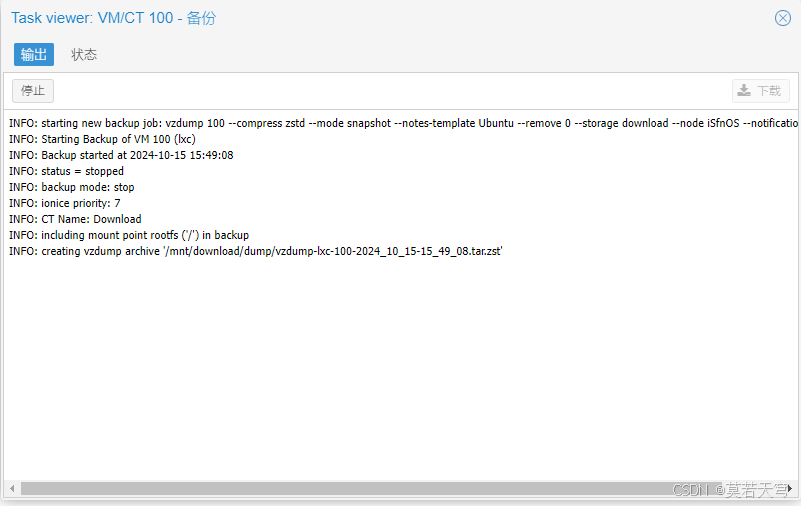
你可以什么都不用设置,直接点备份-立即备份-备份就行,备注可以修改一下,我的话是修改成Ubuntu,后续好辨认
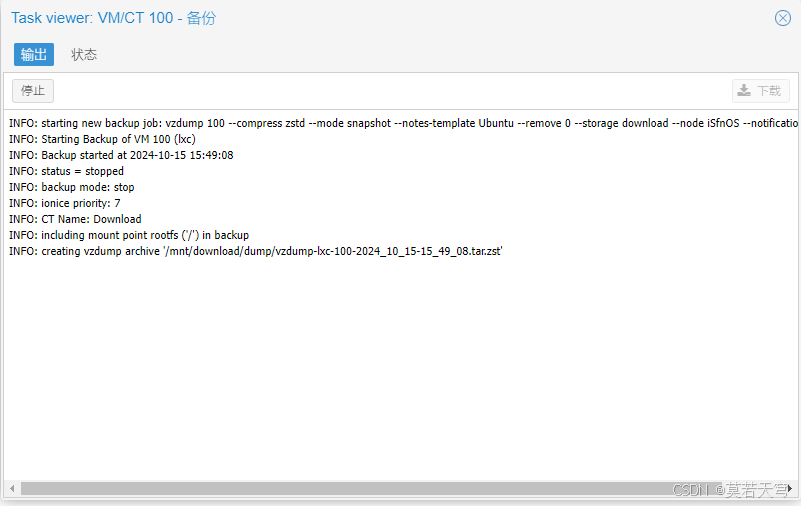
点击备份后就开始了,可以看到备份在/mnt/download/dump路径下,如果你这个系统是安装在PVE默认的loca存储中,那路径就在/var/lib/vz/dump
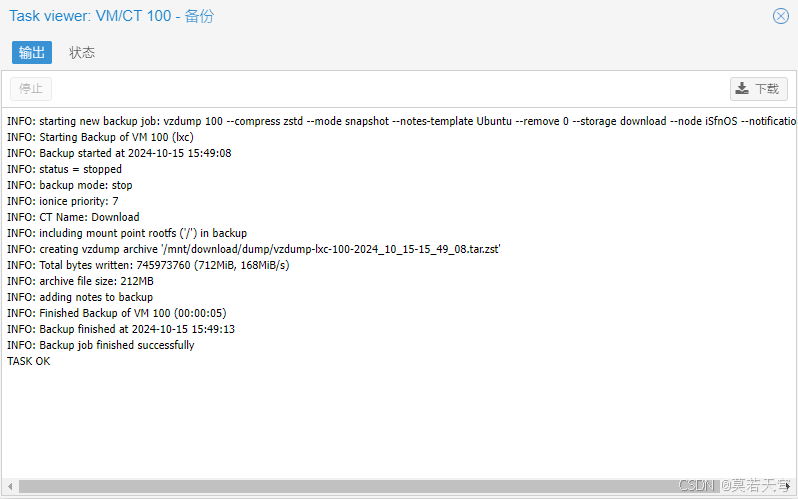
显示TASK OK,表示备份完成
我们现在用这个备份重新新建一个LXC容器
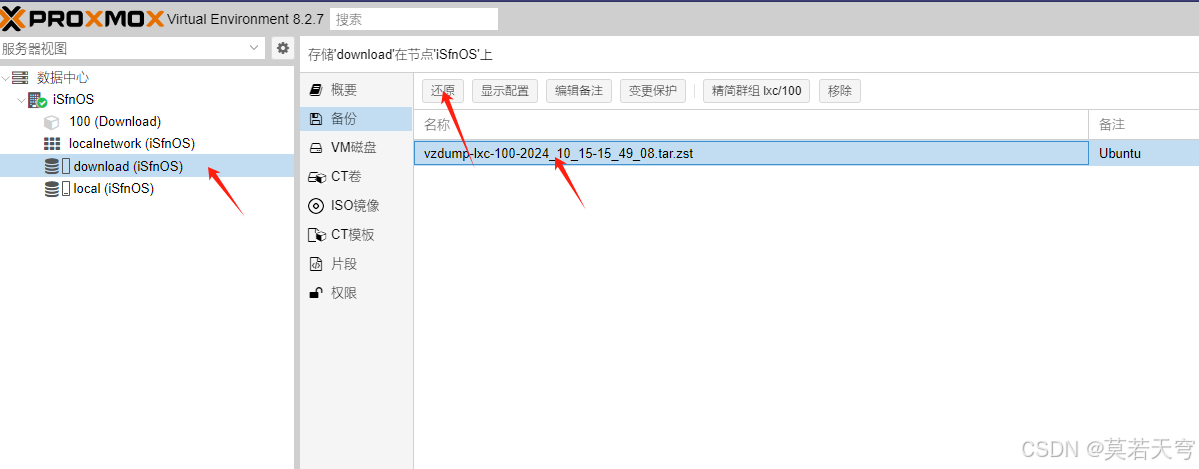
点击你备份到的存储器里面,比如我是备份到download,点击备份
选择备份镜像,点击还原
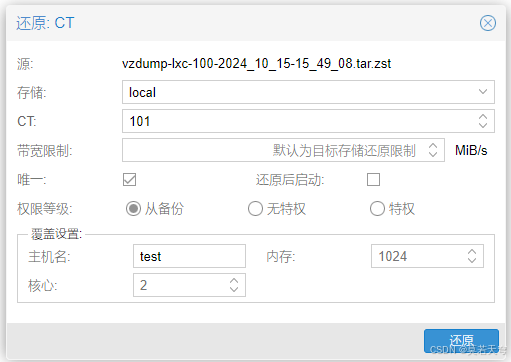
存储:自定义,看你的需求
CT:自定义
唯一:勾选,生成另一张网卡MAC
主机名:自定义
内存:看你需求
核心:看你需求
都设置好后点还原
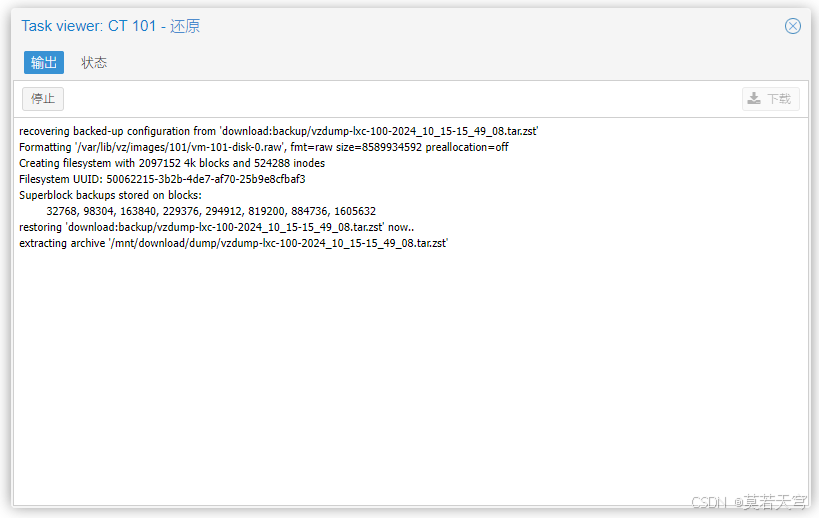
显示TASK OK完成后,我们还要进入新创建的LXC容器的网络设置里,因为之前有设置过静态IP,所以新容器开机前需要重新设置一个静态ip
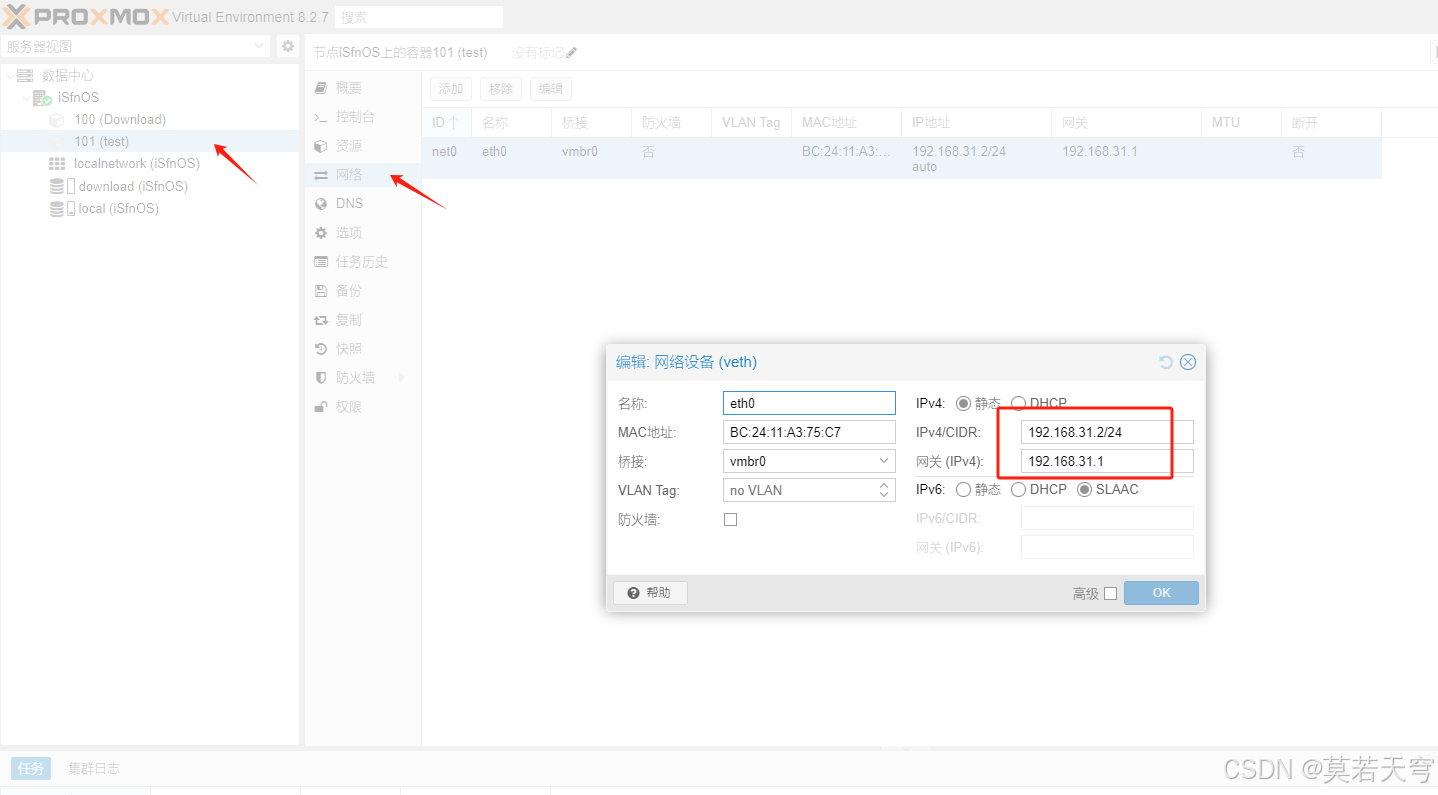
总结
好了,到这里LXC容器的创建、设置、备份和还原的方法就分享好了。
LXC容器的使用,就我个人而言是真的很不错,它有比正常虚拟机更少的资源消耗,最起码用LXC部署Aria2等功能和用虚拟机部署的时候,内存消耗都差了几倍,
这次讲的是安装LXC,那有什么用呢?用处多了,我开头说的前三点,都可以用LXC实现。那后续,就会开始使用LXC部署其他功能的分享了哈
原文链接:https://blog.csdn.net/weixin_46686121/article/details/142953202