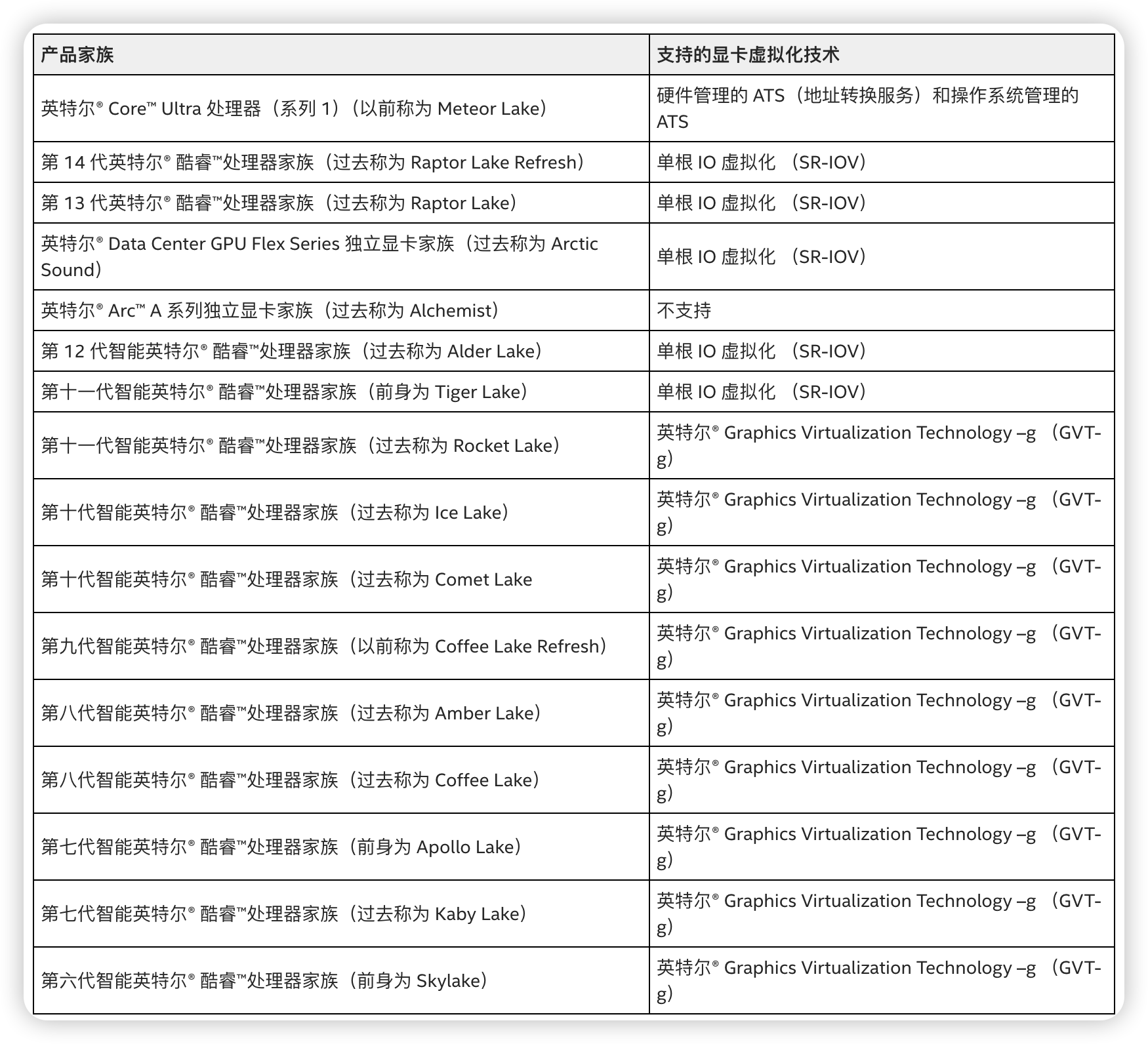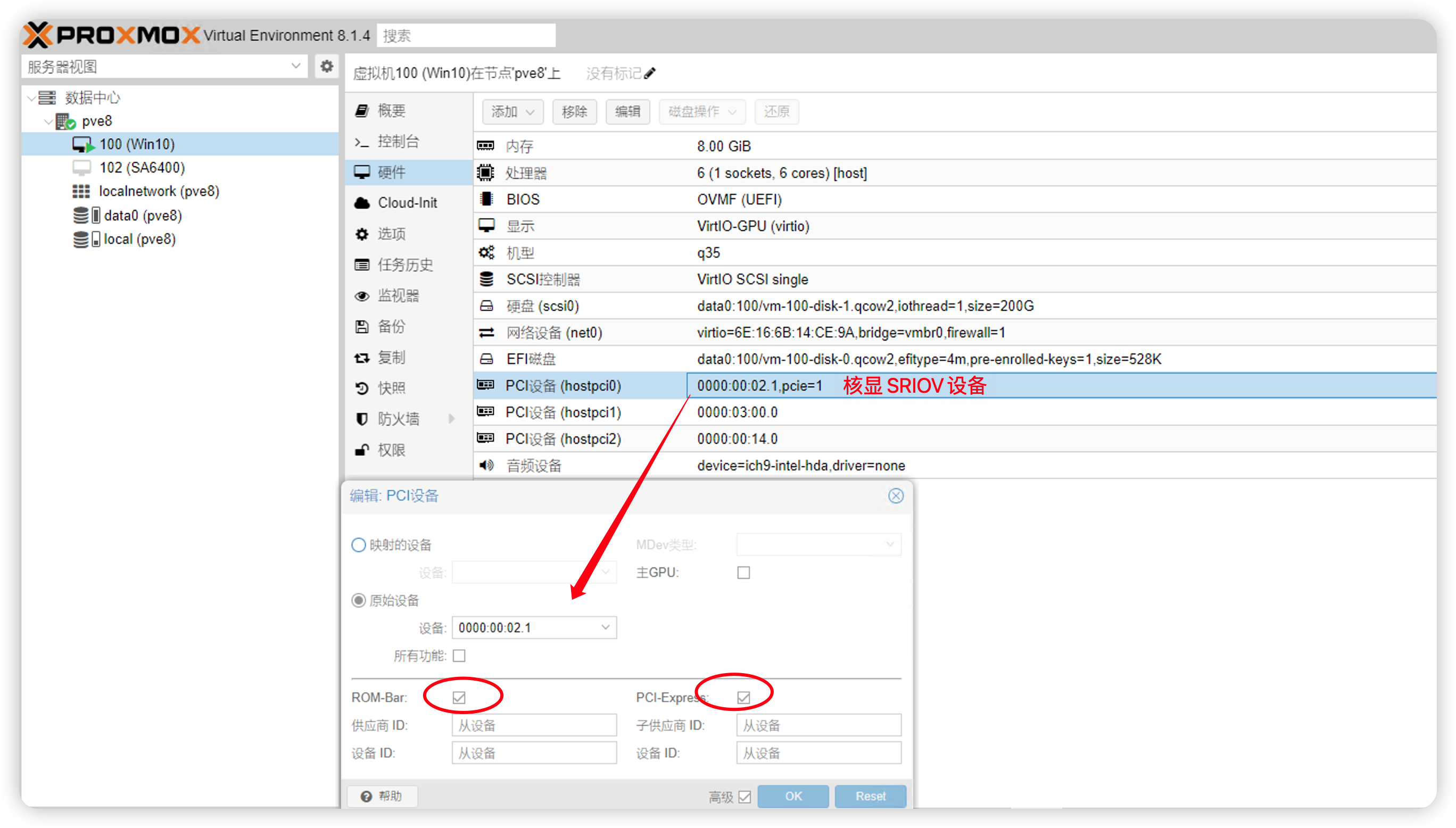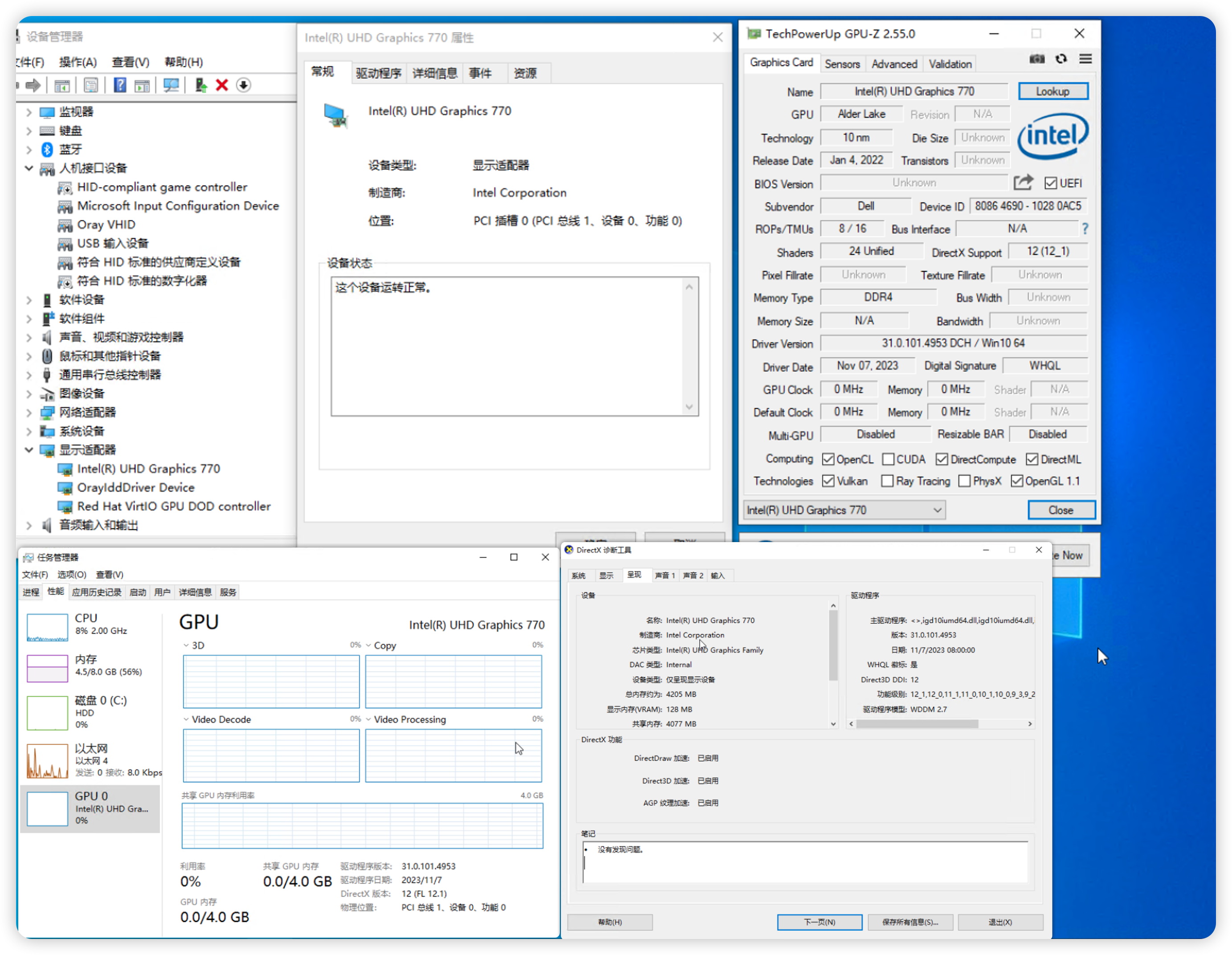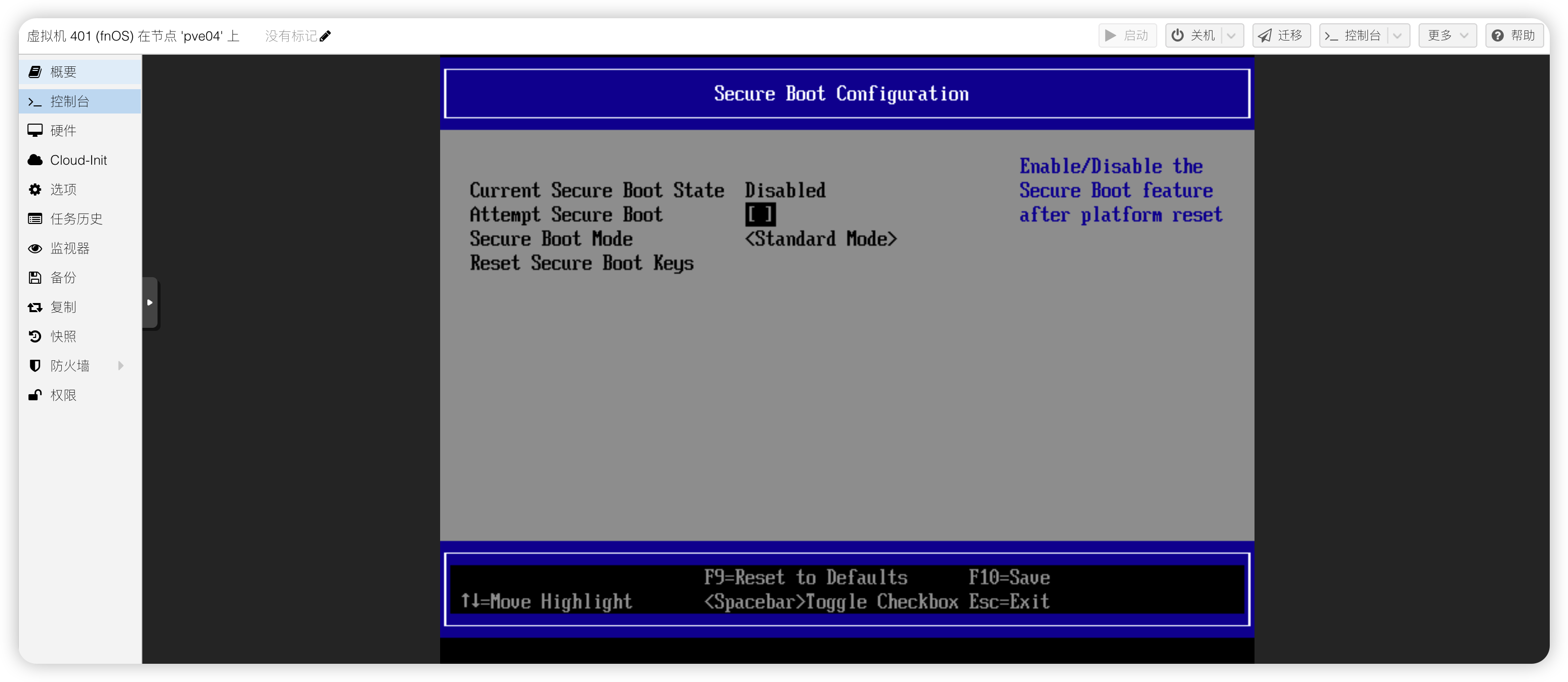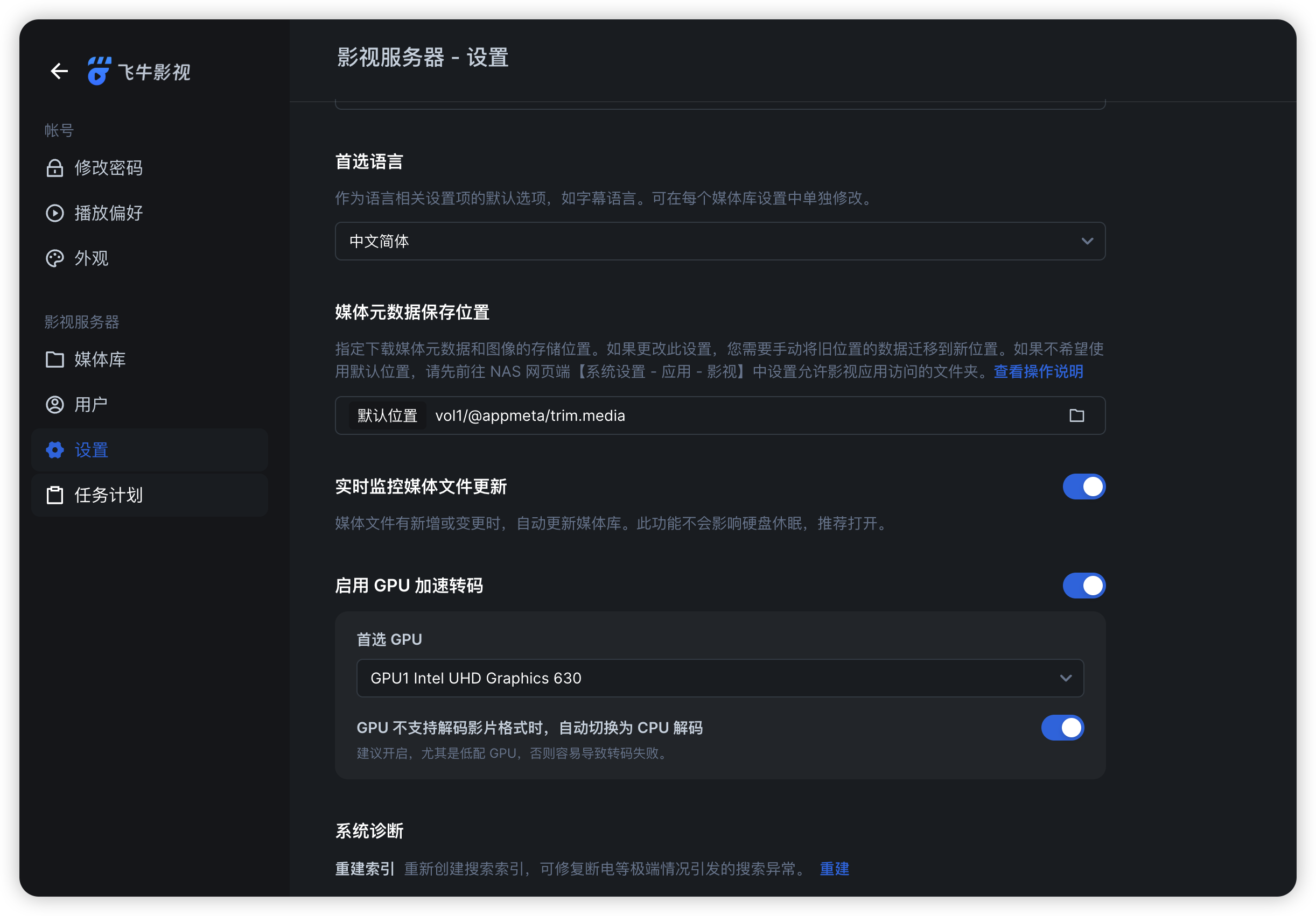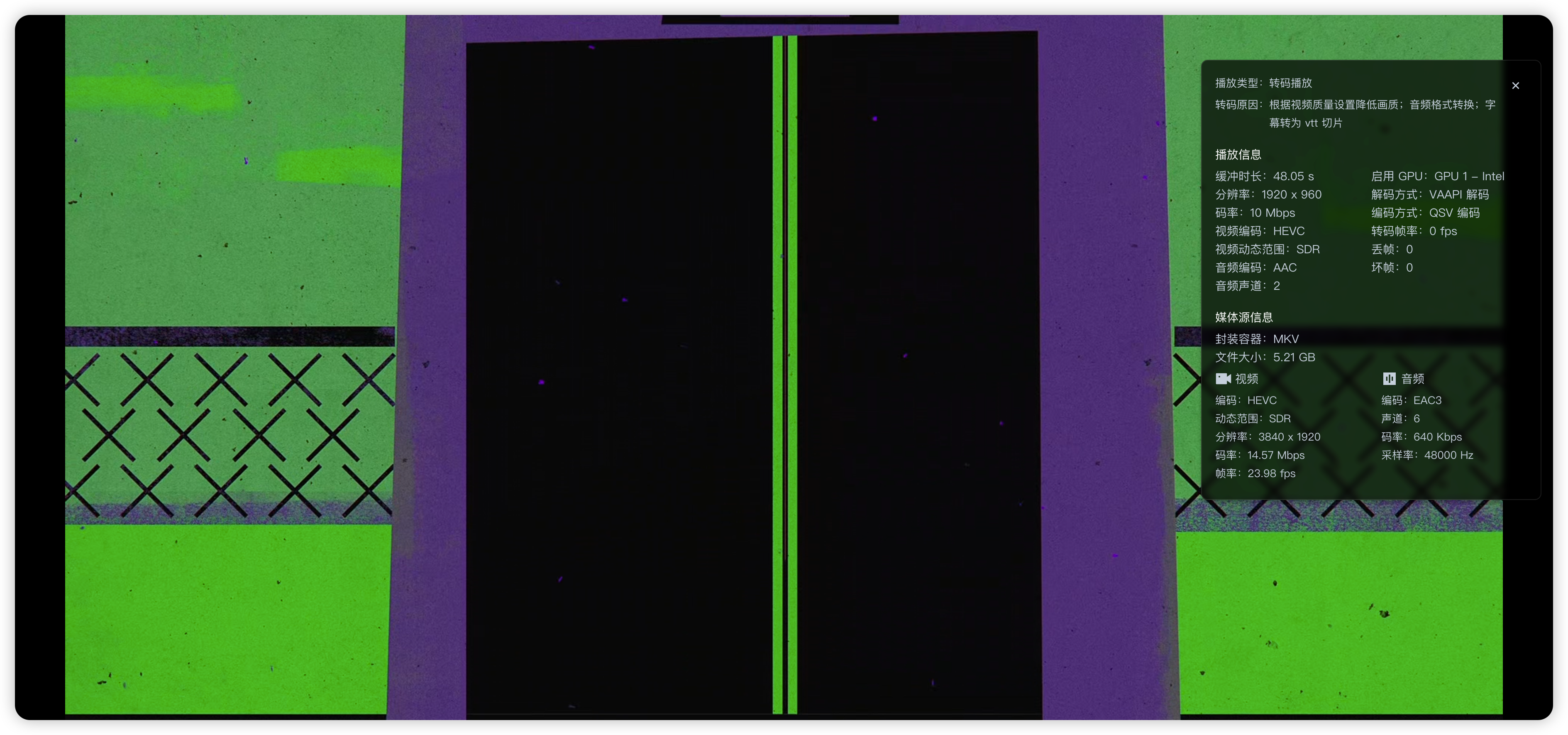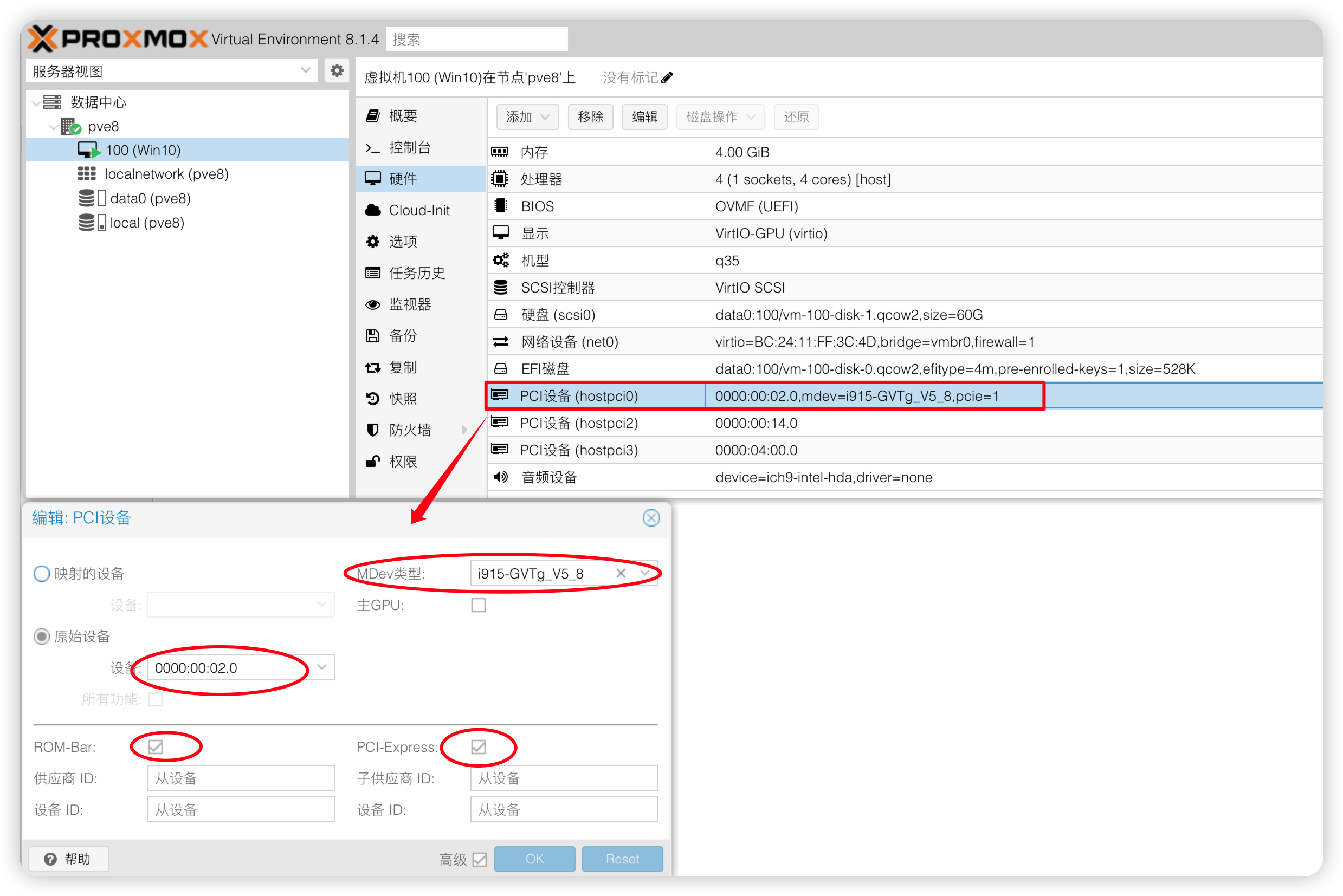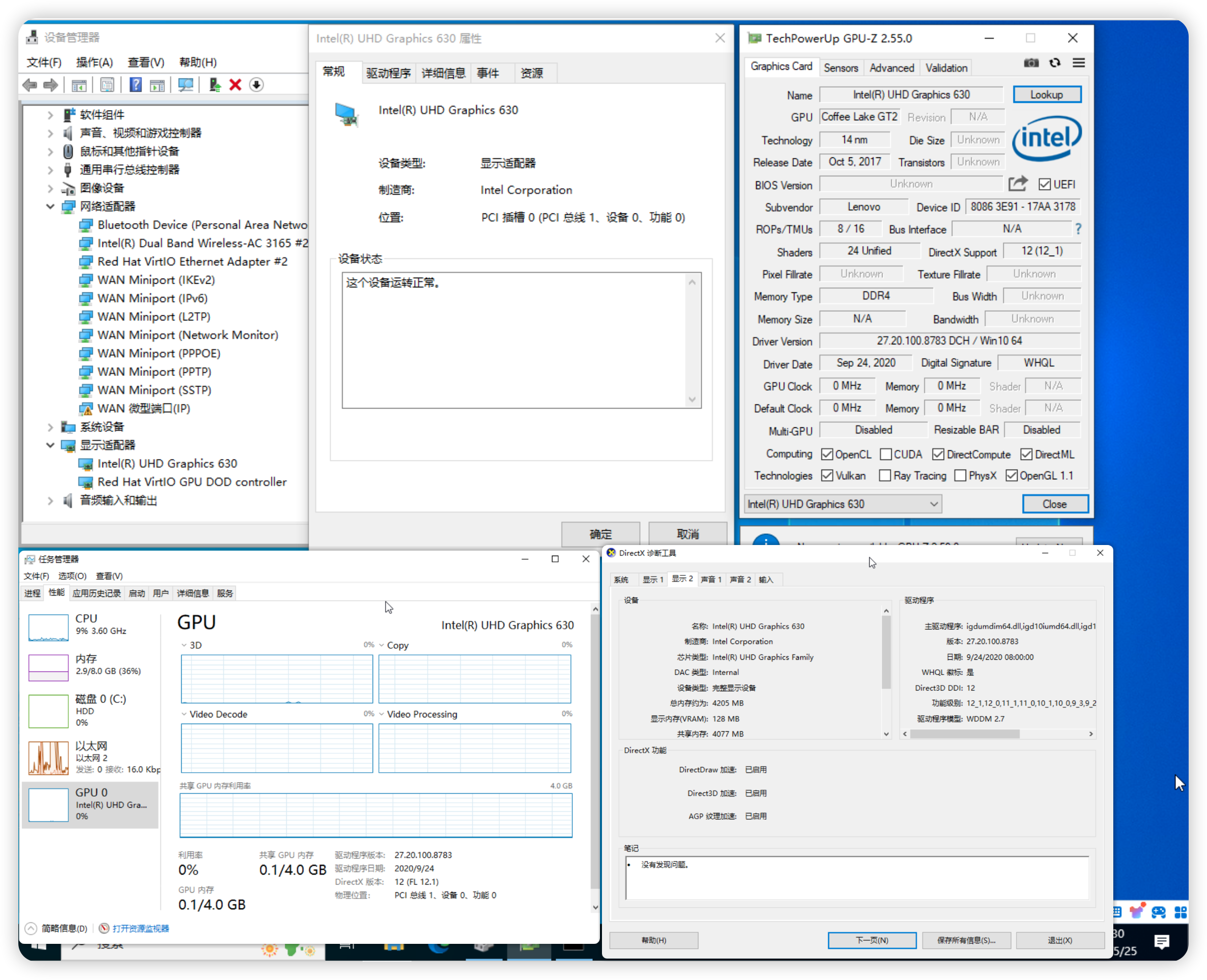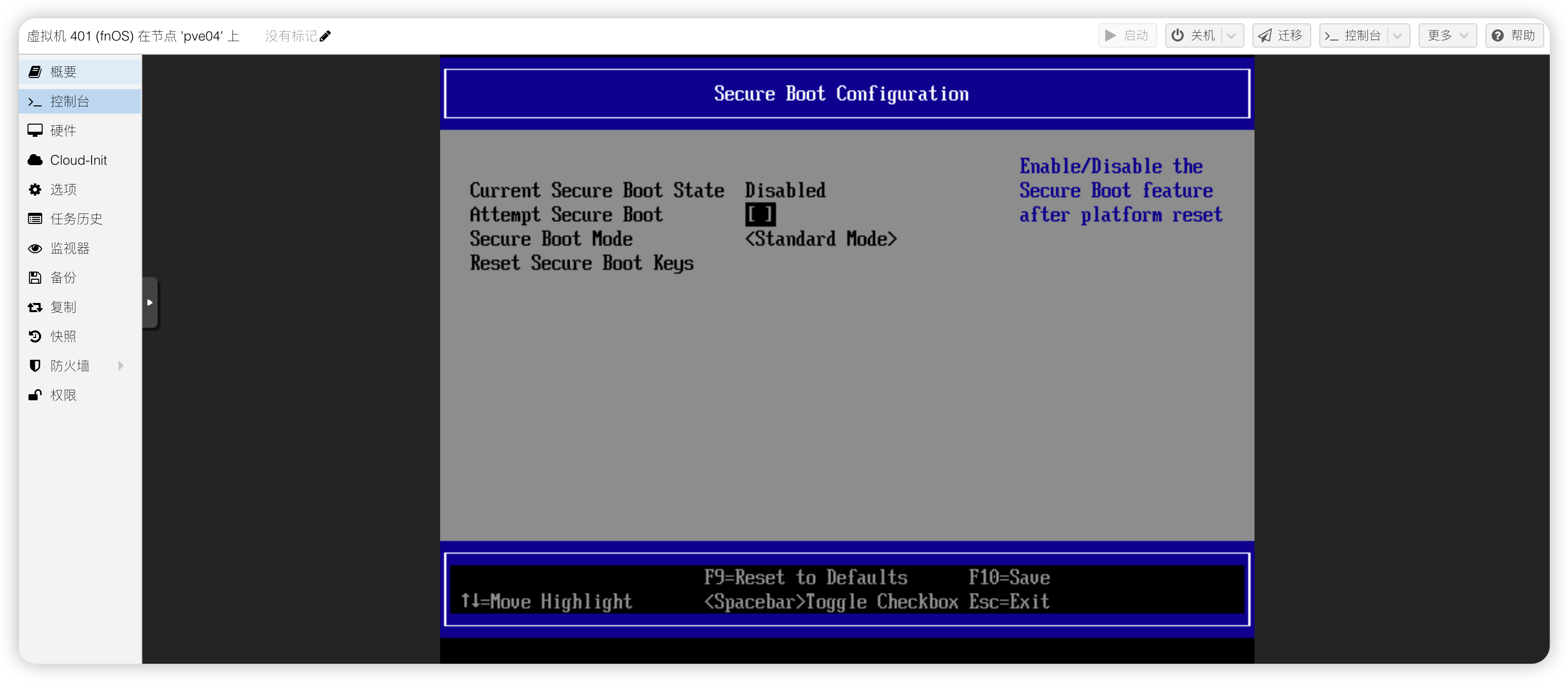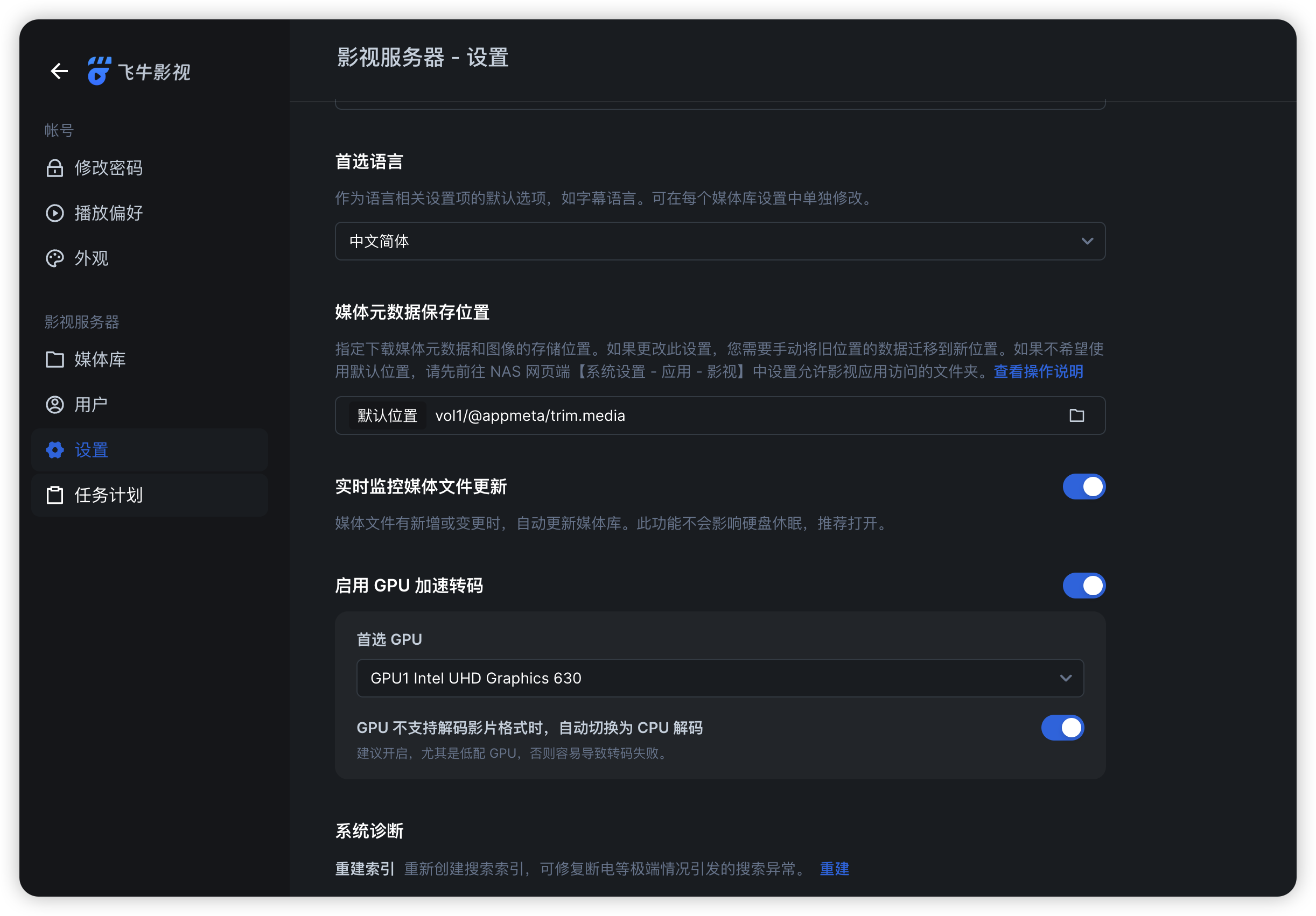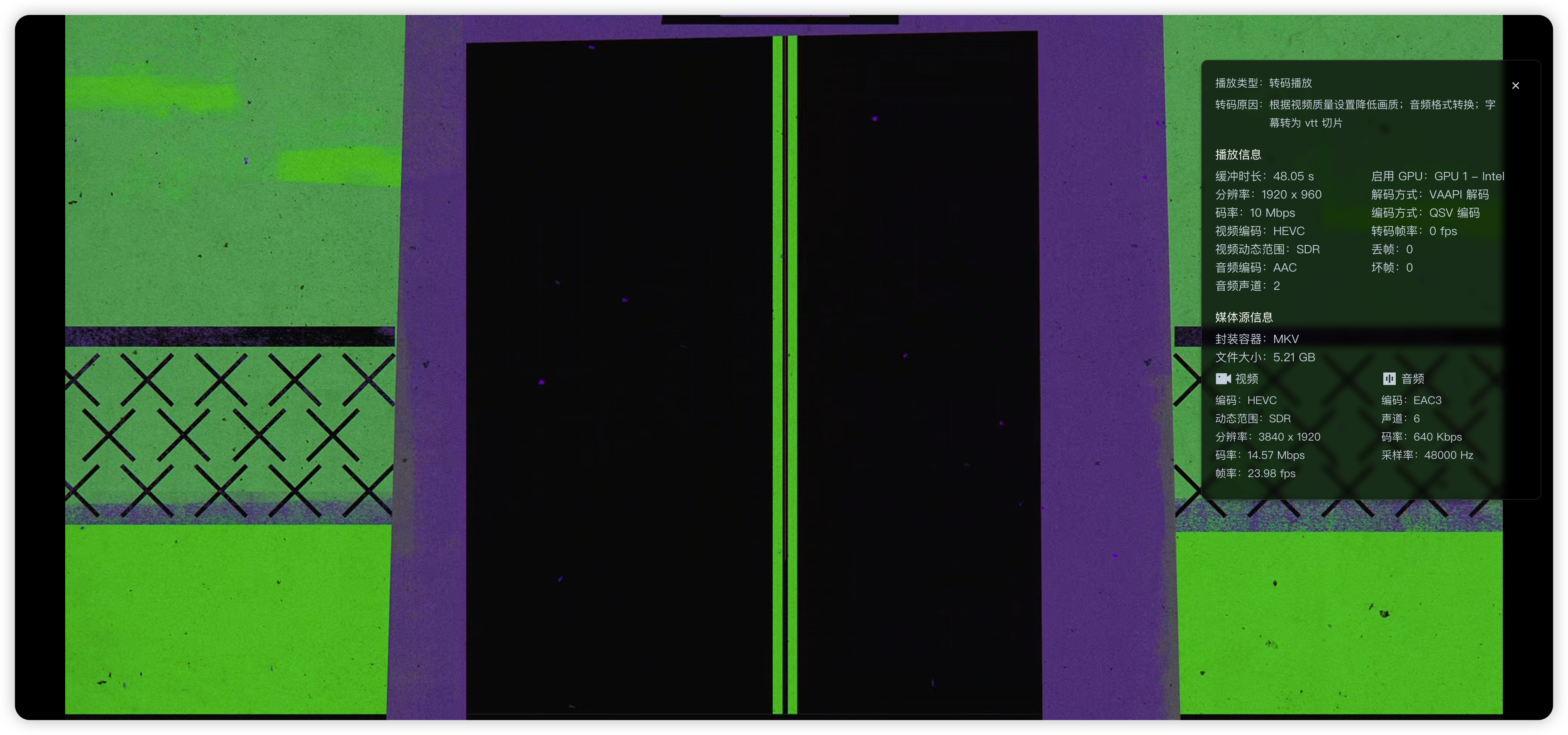英特尔持续推动英特尔®图形处理器上的图形虚拟化技术。这些技术中的最新技术是单根 IO 虚拟化 (SR-IOV),它取代了之前的 英特尔® Graphics Virtualization Technology –g (GVT-g)要了解每个注意,11代Alchemist代号并不支持SR-IOV,也不支持GVT-g
支持列表 PVE基本设置 安装PVE过程略过,提前将pve安装好,推荐安装PVE8版本,如要正常使用11-14代核显SR-IOV,需要将内核更新到6.1以上。并在BIOS提前开启VT-d,SR-IOV,Above 4GB(如有可以开)
本篇文章将大量使用nano文本编辑命令,至于怎么使用自行百度,这里不重复造轮子了。 知道如何保存就行Ctrl +X 输入“Y”回车保存
更换系统源 国内清华源
# 编辑sources.listnano /etc/apt/sources.list# 将原有的源链接在句首加
# 注释掉,更换以下清华源信息
deb https://mirrors.tuna.tsinghua.edu.cn/debian/ bookworm main contrib non-free non-free-firmware
deb https://mirrors.tuna.tsinghua.edu.cn/debian/ bookworm-updates main contrib non-free non-free-firmware
deb https://mirrors.tuna.tsinghua.edu.cn/debian/ bookworm-backports main contrib non-free non-free-firmware
deb https://mirrors.tuna.tsinghua.edu.cn/debian-security bookworm-security main contrib non-free non-free-firmware 更换企业源 国内清华源
# 编辑pve-enterprise.list
nano /etc/apt/sources.list.d/pve-enterprise.list
# 将原有的源链接在句首加
# 注释掉,更换以下清华源信息
deb https://mirrors.tuna.tsinghua.edu.cn/proxmox/debian bookworm pve-no-subscription 修复源401错误 # 编辑ceph.list
nano /etc/apt/sources.list.d/ceph.list
# 将原有的源链接在句首加
# 注释掉,添加中科大ceph源
deb https://mirrors.ustc.edu.cn/proxmox/debian/ceph-quincy bookworm no-subscription 执行更新软件源 apt update LXC容器更源 国内清华源
# 备份APLInfo.pm
cp /usr/share/perl5/PVE/APLInfo.pm /usr/share/perl5/PVE/APLInfo.pm_back
# 替换为清华源:
sed -i 's|http://download.proxmox.com|https://mirrors.tuna.tsinghua.edu.cn/proxmox|g' /usr/share/perl5/PVE/APLInfo.pm
# 重启服务后生效
systemctl restart pvedaemon.service intel 11-14代开启SRIOV核显虚拟化 以下设置是11-14代开启SRIOV核显的设置,GVT-g的往下翻。
安装headers和firmware并重启 apt install pve-headers-$(uname -r)
# 安装成功后重启
reboot 开启硬件直通和i915guc 需要提前在主板BIOS开启虚拟化功能,才能开启硬件直通。在BIOS开启vt-d和SRIOVnano命令编辑/etc/default/grub
nano /etc/default/grub
# 开启iommu分组和i915guc,在里面找到:GRUB_CMDLINE_LINUX_DEFAULT="quiet"项将其修改为
GRUB_CMDLINE_LINUX_DEFAULT="quiet intel_iommu=on iommu=pt i915.enable_guc=3 i915.max_vfs=7 pcie_acs_override=downstream,multifunction"
# 更新grub
update-grub 加载内核模块 编辑nano /etc/modules
vfio
vfio_iommu_type1
vfio_pci
vfio_virqfd 执行更新initramfs # 更新initramfs
update-initramfs -u -k all
# 重启
reboot 验证是否开启直通 # 验证是否开启
iommudmesg | grep iommu
或者
dmesg | grep -e DMAR -e IOMMU -e AMD-Vi 出现如下例子。则代表成功
[ 1.341100] pci 0000:00:00.0: Adding to iommu group 0
[ 1.341116] pci 0000:00:01.0: Adding to iommu group 1
[ 1.341126] pci 0000:00:02.0: Adding to iommu group 2
[ 1.341137] pci 0000:00:14.0: Adding to iommu group 3
[ 1.341146] pci 0000:00:17.0: Adding to iommu group 4 此时输入命令
find /sys/kernel/iommu_groups/ -type l
#出现很多直通组,就代表成功了。如果没有任何东西,就是没有开启 lsmod | grep vfio
# 检测模块是否加载
vfio_pci 16384 4
vfio_pci_core 94208 1 vfio_pci
vfio_iommu_type1 49152 2
vfio 57344 17 vfio_pci_core,vfio_iommu_type1,vfio_pci
iommufd 73728 1 vfio
irqbypass 16384 41 vfio_pci_core,kvm
#出现这类信息,就代表成功了。 拉取i915-sriov驱动 # 安装git工具及dkms
apt install -y git build-* dkms
# 拉取i915-sriov-dkms
git clone https://github.com/strongtz/i915-sriov-dkms.git 编译i915-sriov驱动 Linux i915-sriov驱动程序目前只支持6.1-6.11内核,低于或者高于该阶段的内核请先进行升级或者降级内核。以6.5内核为例:
# 进入i915-sriov-dkms目录
cd i915-sriov-dkms
# 使用nano命令编辑dkms.conf文件
nano dkms.conf
将第一行改为PACKAGE_NAME="i915-sriov-dkms"
将第二行改为PACKAGE_VERSION="6.5"
Ctrl +X输入Y回车保存退出nano
# 安装i915-sriov
dkms add .
dkms install -m i915-sriov-dkms -v 6.5 --force
如何安装6.5内核? # 安装6.5内核
apt install pve-kernel-6.5
# 查看当前安装的内核
proxmox-boot-tool kernel list
# 如 6.5.13-5-pve
# 将装好的6.5内核设置成第一启动项
proxmox-boot-tool kernel pin 6.5.13-5-pve
经过漫长等待完成后,检查安装是否成功,运行
modinfo i915|grep vf
# 反馈如下表示成功:
parm: max_vfs:Limit number of virtual functions to allocate. (0 = no VFs [default]; N = allow up to N VFs) (uint)
# 如安装不成功请删除此模块,重新安装,直至有以上成功反馈信息。
dkms remove -m i915-sriov-dkms -v 6.5
dkms install -m i915-sriov-dkms -v 6.5 --force 安装sysfsutils apt install -y sysfsutils 添加VFs核显数量 按需设置最高7个,设置1个时性能最强。
# 开启3个VFs核显数量
echo "devices/pci0000:00/0000:00:02.0/sriov_numvfs = 3" > /etc/sysfs.conf
# 重启
reboot 验证是否开启核显SRIOV 使用lspci命令查看核显信息,有如下内容则成功开启核显注意:物理核显02.0不能直通,否则所有虚拟核显消失
00:02.0 VGA compatible controller: Intel Corporation Alder Lake-S GT1 [UHD Graphics 770](物理核显)
00:02.1 VGA compatible controller: Intel Corporation Alder Lake-S GT1 [UHD Graphics 770] (虚拟核显1)
00:02.2 VGA compatible controller: Intel Corporation Alder Lake-S GT1 [UHD Graphics 770] (虚拟核显2)
00:02.3 VGA compatible controller: Intel Corporation Alder Lake-S GT1 [UHD Graphics 770] (虚拟核显3) 创建核显SR-IOV的Win虚拟机参数 按以下虚拟机参数模板建立好虚拟机,打上核显驱动就能正常使用核显了。
SR-IOV的Win虚拟机参数
i5-12500T核显SR-IOV驱动正常
创建核显SR-IOV的飞牛OS虚拟机参数 按以下虚拟机参数模板建立好虚拟机,打上核显驱动就能正常使用核显给飞牛影视硬解。
由于采用UEFI模式安装需要关闭Secure Boot 才能正常安装飞牛,开机时按esc键即可进虚拟机BIOS,将安全启动关闭
飞牛安装好后在系统开启ssh,登录到飞牛ssh终端来安装核显SRIOV驱动,安装好飞牛影视就能正常硬解了。
# 切换root权限
sudo -i
# 下载核显驱动(皮蛋熊)
wget "https://yun.yangwenqing.com/%E9%A3%9E%E7%89%9BNAS/%E8%8B%B1%E7%89%B9%E5%B0%94%E6%A0%B8%E6%98%BESRIOV%E9%A9%B1%E5%8A%A8-%E7%9A%AE%E8%9B%8B%E7%86%8A/intel-i915.deb"
# 安装核显驱动
dpkg -i intel-i915.deb 重启飞牛后重新打开影视就能开启GPU进行硬件解码了。
intel 6-10代开启GVT-g核显虚拟化 开启硬件直通和GVT-g 需要提前在主板BIOS开启虚拟化功能,才能开启硬件直通。在BIOS开启vt-dnano命令编辑/etc/default/grub
nano /etc/default/grub
# 开启iommu分组和GVT-g,在里面找到:GRUB_CMDLINE_LINUX_DEFAULT="quiet"项将其修改为
GRUB_CMDLINE_LINUX_DEFAULT="quiet intel_iommu=on iommu=pt i915.enable_gvt=1 pcie_acs_override=downstream,multifunction"
# 更新grub
update-grub 加载内核模块 编辑nano /etc/modules
vfio
vfio_iommu_type1
vfio_pci
vfio_virqfd
kvmgt 执行更新initramfs # 更新initramfs
update-initramfs -u -k all
# 重启
reboot 验证是否开启核显GVT-g ls /sys/bus/pci/devices/0000:00:02.0/mdev_supported_types
# 显示有2个或者更多即成功,UHD630核显最多可以开2个
i915-GVTg_V5_4 i915-GVTg_V5_8 创建核显GVT-g的Win虚拟机参数 按以下虚拟机参数模板建立好虚拟机,打上核显驱动就能正常使用核显了。
GVT-g的Win虚拟机参数
i3-9100核显GVT-g驱动正常
资源驱动下载 # virtIO驱动ISO:
https://yun.yangwenqing.com/Proxmox/Windows/VirtIO_Drivers/virtio-win-0.1.240.iso
# 7-10代核显驱动:
https://www.intel.cn/content/www/cn/zh/download/776137/intel-7th-10th-gen-processor-graphics-windows.html
# 11-13代核显驱动:
https://www.intel.cn/content/www/cn/zh/download/785597/intel-arc-iris-xe-graphics-windows.html 创建核显GVT-g的飞牛OS虚拟机参数 按以下虚拟机参数模板建立好虚拟机,进飞牛ssh配置核显就能正常使用核显给飞牛影视硬解。
由于采用UEFI模式安装需要关闭Secure Boot 才能正常安装飞牛,开机时按esc键即可进虚拟机BIOS,将安全启动关闭
飞牛安装好后在系统开启ssh,登录到飞牛ssh终端来屏蔽英特尔核显,飞牛影视就能正常硬解了。
# 切换root权限
sudo -i
# 编辑i915.conf,(nano命令: Ctrl+X保存)
nano /etc/modprobe.d/i915.conf
# 把里面的options i915 enable_guc=3,改为0即可。
options i915 enable_guc=0
# 更新initramfs,然后重启飞牛
update-initramfs -u -k all 重启飞牛后重新打开影视就能开启GPU进行硬件解码了。
相关文章参考